Windows10へのアップグレードの準備をしてみた(その1・XPモードをVMWareに移行 前編)
【2016.7.17 追記】
Windows10へのアップグレードを実際に行ってから分かったことだが、XPモードはたとえVMWare Playerに「お引っ越し」してもWindows10では動作しない事が判明した。ちなみにWindows10上のVMWare Playerで移行したXPモードを起動するとこうなる。
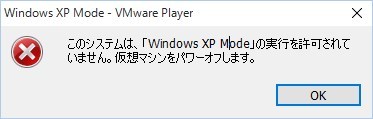
ということで、以下の記事は「Windows10への移行準備としてのXPモードの移行」としては役に立たないが、「Windows7上でXPモードをWindows VirtualPC(MS純正の仮想環境)からVMWare Playerに移行する手順」として読み替えてもらえればと思い、そのまま残すことにした。ちなみに、VMWare Playerに製品版のWindows XPをインストール(メディアとライセンスは必要になるが)すれば、次のトピックの「ユニティ」は使用できる。あくまでも、「XPモードはWindows7専用の仕組みなのでWindows7以外のシステムでは使えないようになっている」ということだ。
追記ここまで。
【ここからが最初に書いた記事】
現在使っているWindows7からWindows10への障壁の一つとなっている「XPモード」について、「VMWare Player」に移行できることが分かったので試してみた。
今使っているWindows7のPCには、既にVMWare Playerがインストールされているので、そのあたりの話は割愛して、VMWare Playerがインストールされた状態から話は始まる。
VMWare Playerの「Player」→「ファイル」メニューをたどっていくと、「WindowsXPモードのインポート」というメニューがある。「なーんだ、楽勝じゃん」と思って早速メニューをクリックしてみた。
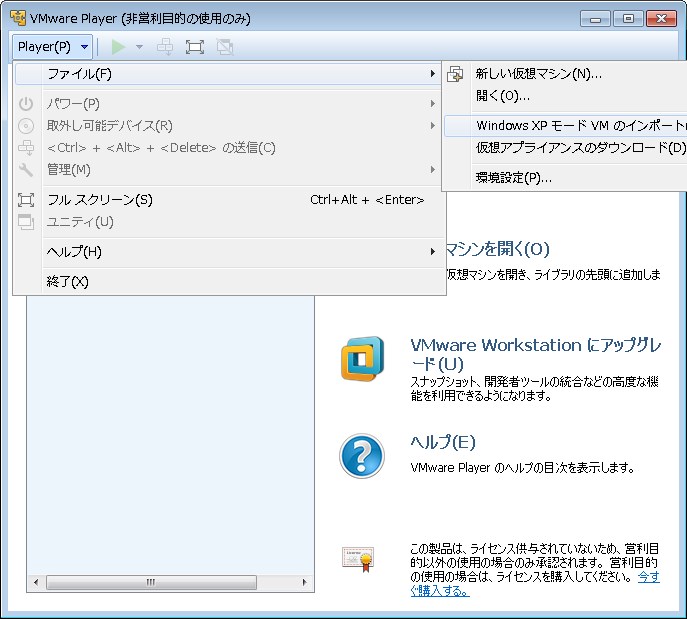
だがしかし、現実は甘くはなかった・・・・
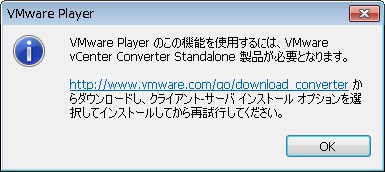
VMWare Player様は「vCenter Converter Standalone」をご所望でいらっしゃった。ちなみにvCenter Converterというのは、VMWareを始めとする各種仮想マシンの変換や、物理PCから仮想マシンを作り出すことのできる便利なツールで、VMWareのサイトから無料でダウンロードできる(ちなみに、VMWare Playerも無料)。が、我がPCには既にvCenter Converterはインストールされている・・・なのに何故?と思ったら、理由が書いてあった。要はインストールのオプションが違うということらしい(デフォルトでは「スタンドアロン」でインストールされ、普通はそっちを選ぶのだが、もしかするとVMWare Playerとの連携のために「クライアント・サーバ」でインストールする必要があるのかもしれない。その辺の詳しいことはあくまでも推測)。
ということで、vCenter Converterを一度アンインストールして再度インストールする。
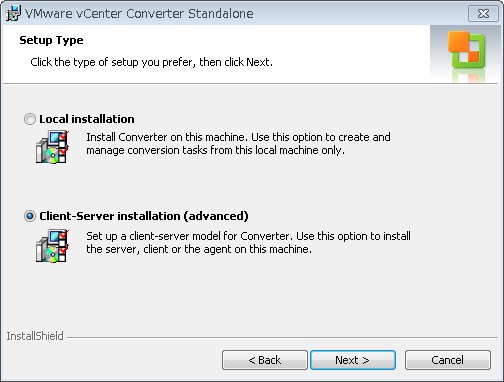
インストーラを実行すると、途中で「Setup Type」を聞いてくる。ここで「Client-Server installation (advanced)」を選択してやればいい。ということでvCenter Converterの入れ直しも終わり、再度XPモードのインポートにチャレンジする。
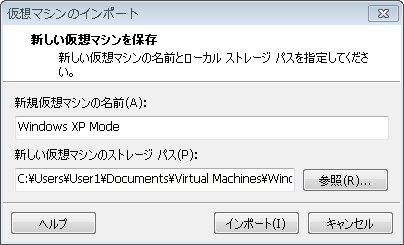
今度はエラーにならずに「仮想マシンのインストール」に進んだ。ここでは新規仮想マシンの名前と、新しく作成する仮想マシンを格納するフォルダを指定する。このあたりはお好みで。
XPモードインポート中・・・

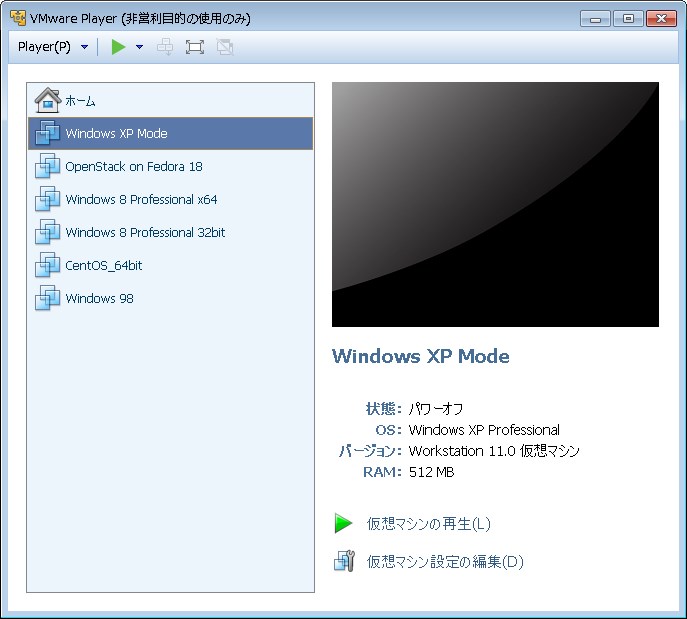
インポートが完了すると、仮想マシンの一覧にインポートしたXPモードがリストされる(上図では「Windows XP Mode」)。ここで若干仮想マシンの設定を変更する(別にしなくても問題はないが、変更しておいた方がいい部分もあるので)。リストからインポートしたXPモードの仮想マシンを選択して、ウインドウ右下の「仮想マシン設定の編集」をクリックすると、仮想マシン設定の編集が行える。
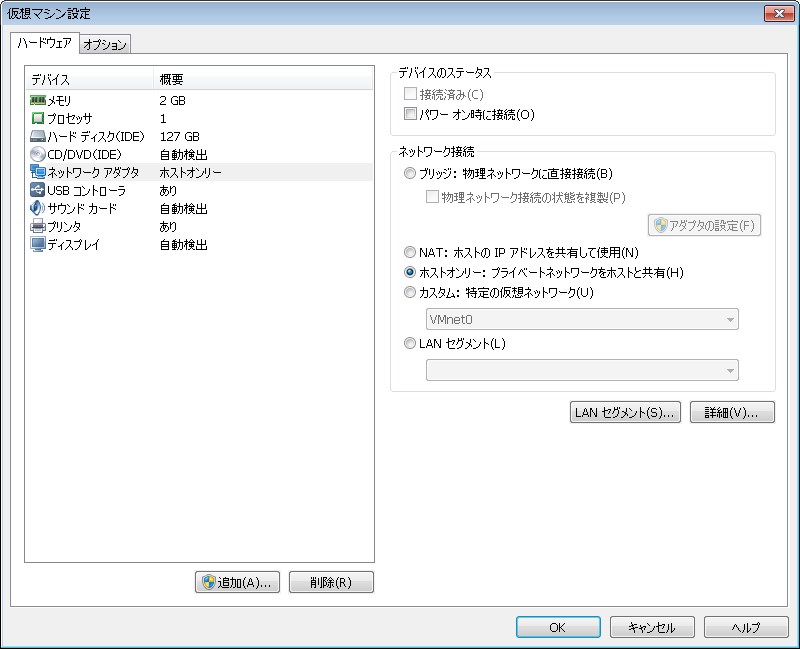
ご存じのこととは思うが、WindowsXPは既にサポートが切れているため、セキュリティ的には非常に脆弱だ。それはXPモードでも変わらない。なのでXPモードを使う際はネットワークに接続しないことをお勧めする。という訳で、上図の「ネットワークアダプタ」の設定を次のように変更する。
・「接続済み」「パワーオン時に接続」 ... チェックを外す
・ネットワーク接続 ... 「ホストオンリー」を選択
これで、このXPモードの仮想マシンは、外部への接続が出来なくなる。あとはメモリに余裕があれば数値を上げておくと(2GBもあれば十分かと)動作が軽くなる。
ここで疑問に思う方もいると思う。「ネットに接続できない場合、どうやって外部とのデータのやり取りをすればいいのか?」と。そのための方法は複数あるが、一つはホストPC(VMWare Playerが動作しているPC)の特定のドライブ/フォルダを、仮想マシンの「共有」フォルダとして扱う方法がある。
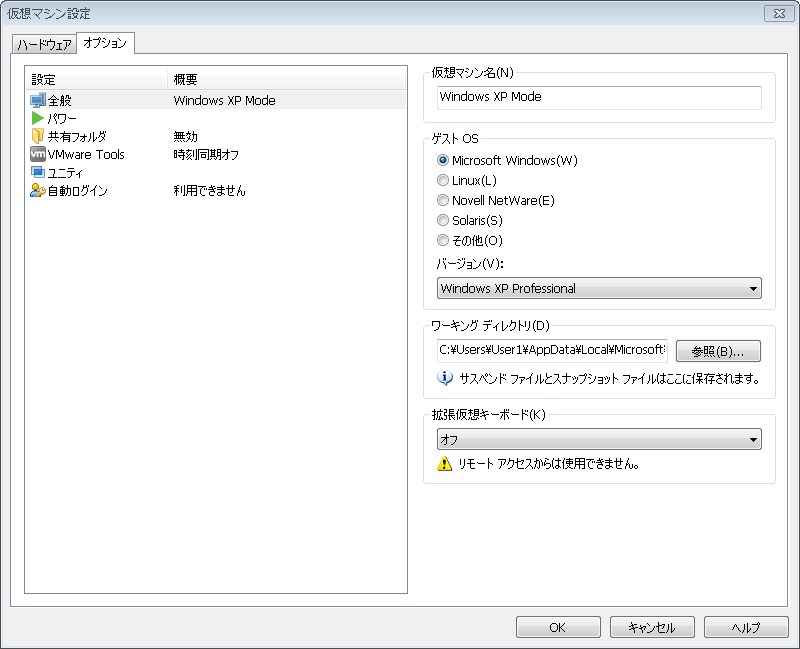
「オプション」タブを開くと上図の画面に切り替わるので、ここで「共有フォルダ」をクリックしてウインドウ右側で必要な設定を行えばよい。私の場合はホストPCでリッピングしたMP3データをXPモード上にあるエンコードソフトでエンコードすることが目的なので、ホストPC上のMP3データを一時的に保管するフォルダのみを共有としている。このフォルダでは、基本的にMP3データのやり取りしかしないので、このフォルダだけを共有しておけば、理屈的には外部から仮想マシンへのウイルス感染や不正アクセスを防ぐことができるはずだ。ここでのポイントとしては、共有対象とするフォルダは「出来るだけ範囲を狭める」こと。「Cドライブまるごと」などの設定よりはセキュリティリスクを抑えることができる。
【2016.7.23追記】
「共有フォルダ」で共有されたフォルダは、ゲストOSから見ると「HGFS」というファイルシステムでマウントされるのだが、たとえばゲストOS上でISOファイルを作成して共有フォルダに保存しようとすると、保存先では「I00」「I01」のようにISOファイルが分割されて保存される。HGFSの仕様がよく分からないのではっきりしたことは言えないが、おそらくFATのように2GBとか4GBを超えるファイルが扱えないのではないかと思われる。用途によってはそういった制約もあるので要注意。

追記ここまで。
もう一つやっておいた方がいいと思うのは、「自動ログオン」の設定。「本家」のXPモードでは普通にインストールすれば自動ログオンを行っているが、VMWareにインポートしたXPモードではデフォルトでは自動ログオンをしないようになっている。そのため、後述(次回かな?)する「アプリケーションの公開」的なことをやりたい場合には、自動ログオンを有効にしておかないと毎回OSへのログオンを求められる。自動ログオンの設定も上図の画面上で行う。
他のパラメータは必要に応じて設定すればいいと思う。
さて、これでXPモードがVMWareに移行された。早速起動してみる。
・・・だが人生はそんなに甘くなかった。仮想マシンを起動すると、おもむろにWindowsXPの初期設定が始まるではないか!とりあえず先へ進んでみると、思った通り「素」のWindowsXPが起動してきた。何てこった・・・せっせと構築した元のXPモードの環境が引き継がれていない。つまりVMWare PlayerのXPモードのインポートは、「XPモードの『ガワ』だけをインポートしますよ」というものだということだ。
だが、折角苦労して構築したXPモードの環境をむざむざ手放すのも惜しい。何か手はないものか・・・
そこで思いついたのが、「本家XPモードの仮想ディスクをVMWare形式に変換して、今のVMWare側のXPモードの仮想ハードディスクと置き換えればいいのではないか」ということで、早速試してみた。
ネットを漁ると、フリーの仮想ディスク変換ツールは色々あるので、適当なツールを選んで本家XPモードの仮想ディスクをVMWare形式の仮想ディスクに変換する(当然、ファイル名はVMWare側の仮想ディスクのファイル名と同じにする必要がある。あと、ファイルを置き換える際は一度VMWareのXPモード仮想マシンをシャットダウンする必要がある)。そしてファイルを置き換えて仮想マシンを再び立ち上げてみると・・・やった、計画通り!VMWareのXPモードに元のXPモードの環境がそのまま移行された。
これでXPモードの移行はほぼ終わったのだが、ここで忘れてはならないことがある。
XPモードで使っていた時に仮想マシンにインストールされていた「VirtualPC 統合コンポーネント」をアンインストールして、代わりに「VMWare Tools」をインストールする作業が必要になる(これらはいずれも「仮想マシンを快適に使えるようにするツール」的なもの)。ここまで済ませると、インポートしたXPモードがまともに動かせるようになる。
さて、次にXPモードのように仮想アプリケーションを「あたかもローカルアプリケーションのように使える」ようにする。それは次回。
続く。
Windows10へのアップグレードを実際に行ってから分かったことだが、XPモードはたとえVMWare Playerに「お引っ越し」してもWindows10では動作しない事が判明した。ちなみにWindows10上のVMWare Playerで移行したXPモードを起動するとこうなる。
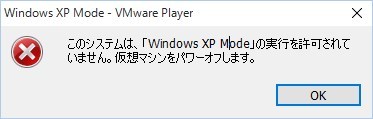
ということで、以下の記事は「Windows10への移行準備としてのXPモードの移行」としては役に立たないが、「Windows7上でXPモードをWindows VirtualPC(MS純正の仮想環境)からVMWare Playerに移行する手順」として読み替えてもらえればと思い、そのまま残すことにした。ちなみに、VMWare Playerに製品版のWindows XPをインストール(メディアとライセンスは必要になるが)すれば、次のトピックの「ユニティ」は使用できる。あくまでも、「XPモードはWindows7専用の仕組みなのでWindows7以外のシステムでは使えないようになっている」ということだ。
追記ここまで。
【ここからが最初に書いた記事】
現在使っているWindows7からWindows10への障壁の一つとなっている「XPモード」について、「VMWare Player」に移行できることが分かったので試してみた。
今使っているWindows7のPCには、既にVMWare Playerがインストールされているので、そのあたりの話は割愛して、VMWare Playerがインストールされた状態から話は始まる。
VMWare Playerの「Player」→「ファイル」メニューをたどっていくと、「WindowsXPモードのインポート」というメニューがある。「なーんだ、楽勝じゃん」と思って早速メニューをクリックしてみた。
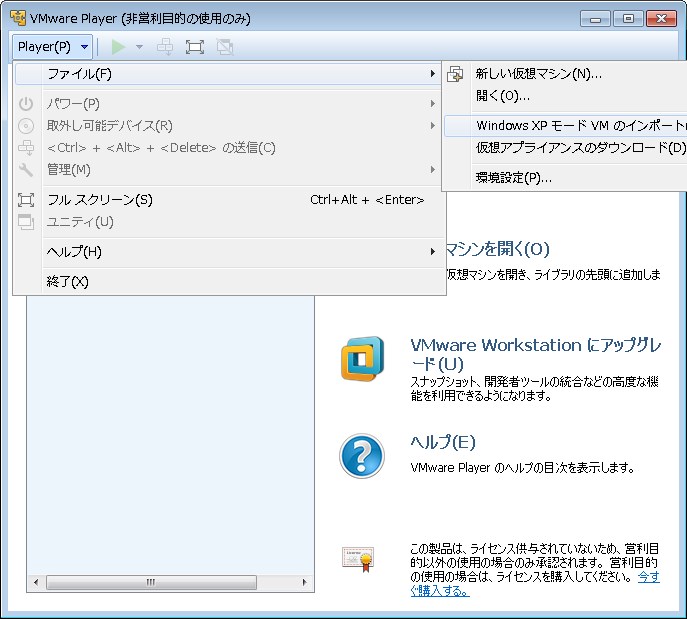
だがしかし、現実は甘くはなかった・・・・
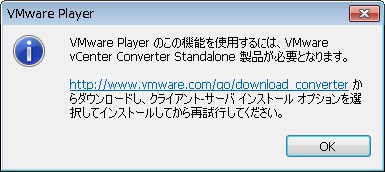
VMWare Player様は「vCenter Converter Standalone」をご所望でいらっしゃった。ちなみにvCenter Converterというのは、VMWareを始めとする各種仮想マシンの変換や、物理PCから仮想マシンを作り出すことのできる便利なツールで、VMWareのサイトから無料でダウンロードできる(ちなみに、VMWare Playerも無料)。が、我がPCには既にvCenter Converterはインストールされている・・・なのに何故?と思ったら、理由が書いてあった。要はインストールのオプションが違うということらしい(デフォルトでは「スタンドアロン」でインストールされ、普通はそっちを選ぶのだが、もしかするとVMWare Playerとの連携のために「クライアント・サーバ」でインストールする必要があるのかもしれない。その辺の詳しいことはあくまでも推測)。
ということで、vCenter Converterを一度アンインストールして再度インストールする。
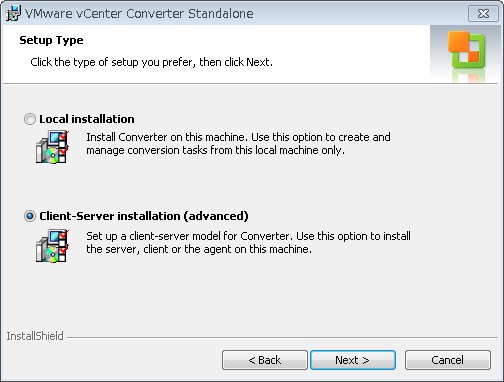
インストーラを実行すると、途中で「Setup Type」を聞いてくる。ここで「Client-Server installation (advanced)」を選択してやればいい。ということでvCenter Converterの入れ直しも終わり、再度XPモードのインポートにチャレンジする。
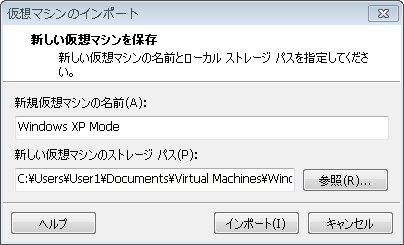
今度はエラーにならずに「仮想マシンのインストール」に進んだ。ここでは新規仮想マシンの名前と、新しく作成する仮想マシンを格納するフォルダを指定する。このあたりはお好みで。
XPモードインポート中・・・

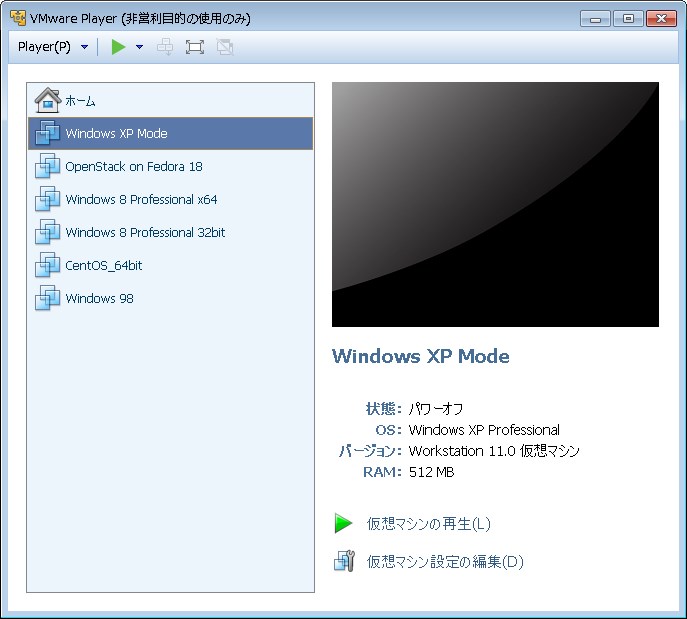
インポートが完了すると、仮想マシンの一覧にインポートしたXPモードがリストされる(上図では「Windows XP Mode」)。ここで若干仮想マシンの設定を変更する(別にしなくても問題はないが、変更しておいた方がいい部分もあるので)。リストからインポートしたXPモードの仮想マシンを選択して、ウインドウ右下の「仮想マシン設定の編集」をクリックすると、仮想マシン設定の編集が行える。
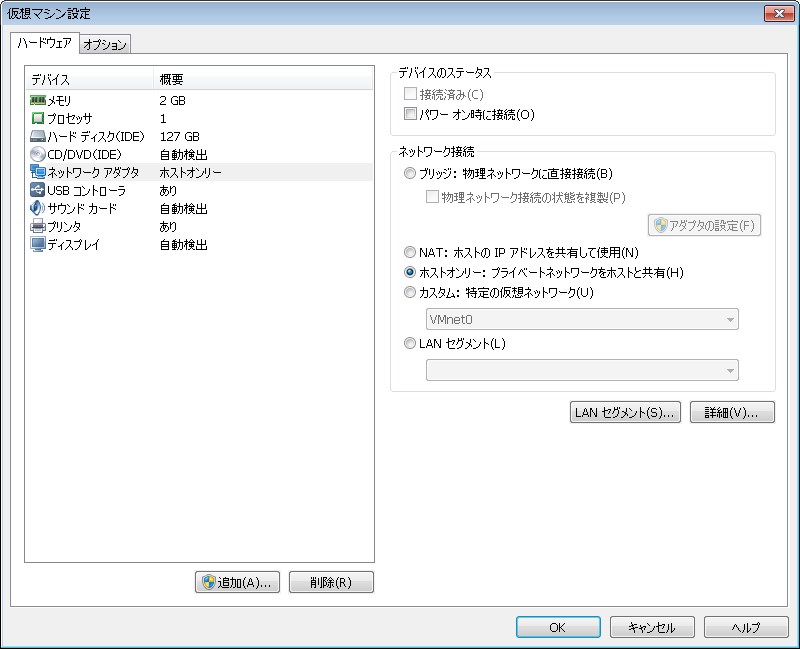
ご存じのこととは思うが、WindowsXPは既にサポートが切れているため、セキュリティ的には非常に脆弱だ。それはXPモードでも変わらない。なのでXPモードを使う際はネットワークに接続しないことをお勧めする。という訳で、上図の「ネットワークアダプタ」の設定を次のように変更する。
・「接続済み」「パワーオン時に接続」 ... チェックを外す
・ネットワーク接続 ... 「ホストオンリー」を選択
これで、このXPモードの仮想マシンは、外部への接続が出来なくなる。あとはメモリに余裕があれば数値を上げておくと(2GBもあれば十分かと)動作が軽くなる。
ここで疑問に思う方もいると思う。「ネットに接続できない場合、どうやって外部とのデータのやり取りをすればいいのか?」と。そのための方法は複数あるが、一つはホストPC(VMWare Playerが動作しているPC)の特定のドライブ/フォルダを、仮想マシンの「共有」フォルダとして扱う方法がある。
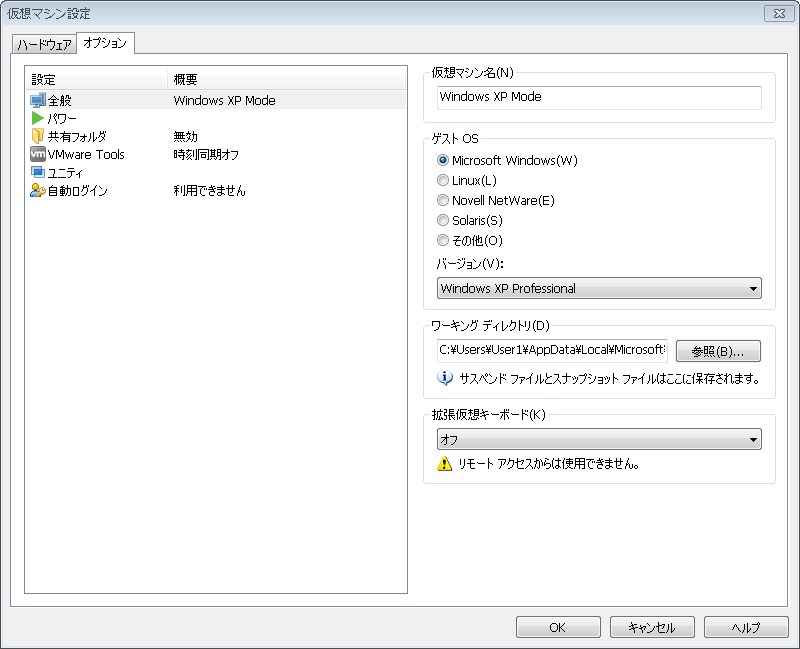
「オプション」タブを開くと上図の画面に切り替わるので、ここで「共有フォルダ」をクリックしてウインドウ右側で必要な設定を行えばよい。私の場合はホストPCでリッピングしたMP3データをXPモード上にあるエンコードソフトでエンコードすることが目的なので、ホストPC上のMP3データを一時的に保管するフォルダのみを共有としている。このフォルダでは、基本的にMP3データのやり取りしかしないので、このフォルダだけを共有しておけば、理屈的には外部から仮想マシンへのウイルス感染や不正アクセスを防ぐことができるはずだ。ここでのポイントとしては、共有対象とするフォルダは「出来るだけ範囲を狭める」こと。「Cドライブまるごと」などの設定よりはセキュリティリスクを抑えることができる。
【2016.7.23追記】
「共有フォルダ」で共有されたフォルダは、ゲストOSから見ると「HGFS」というファイルシステムでマウントされるのだが、たとえばゲストOS上でISOファイルを作成して共有フォルダに保存しようとすると、保存先では「I00」「I01」のようにISOファイルが分割されて保存される。HGFSの仕様がよく分からないのではっきりしたことは言えないが、おそらくFATのように2GBとか4GBを超えるファイルが扱えないのではないかと思われる。用途によってはそういった制約もあるので要注意。

追記ここまで。
もう一つやっておいた方がいいと思うのは、「自動ログオン」の設定。「本家」のXPモードでは普通にインストールすれば自動ログオンを行っているが、VMWareにインポートしたXPモードではデフォルトでは自動ログオンをしないようになっている。そのため、後述(次回かな?)する「アプリケーションの公開」的なことをやりたい場合には、自動ログオンを有効にしておかないと毎回OSへのログオンを求められる。自動ログオンの設定も上図の画面上で行う。
他のパラメータは必要に応じて設定すればいいと思う。
さて、これでXPモードがVMWareに移行された。早速起動してみる。
・・・だが人生はそんなに甘くなかった。仮想マシンを起動すると、おもむろにWindowsXPの初期設定が始まるではないか!とりあえず先へ進んでみると、思った通り「素」のWindowsXPが起動してきた。何てこった・・・せっせと構築した元のXPモードの環境が引き継がれていない。つまりVMWare PlayerのXPモードのインポートは、「XPモードの『ガワ』だけをインポートしますよ」というものだということだ。
だが、折角苦労して構築したXPモードの環境をむざむざ手放すのも惜しい。何か手はないものか・・・
そこで思いついたのが、「本家XPモードの仮想ディスクをVMWare形式に変換して、今のVMWare側のXPモードの仮想ハードディスクと置き換えればいいのではないか」ということで、早速試してみた。
ネットを漁ると、フリーの仮想ディスク変換ツールは色々あるので、適当なツールを選んで本家XPモードの仮想ディスクをVMWare形式の仮想ディスクに変換する(当然、ファイル名はVMWare側の仮想ディスクのファイル名と同じにする必要がある。あと、ファイルを置き換える際は一度VMWareのXPモード仮想マシンをシャットダウンする必要がある)。そしてファイルを置き換えて仮想マシンを再び立ち上げてみると・・・やった、計画通り!VMWareのXPモードに元のXPモードの環境がそのまま移行された。
これでXPモードの移行はほぼ終わったのだが、ここで忘れてはならないことがある。
XPモードで使っていた時に仮想マシンにインストールされていた「VirtualPC 統合コンポーネント」をアンインストールして、代わりに「VMWare Tools」をインストールする作業が必要になる(これらはいずれも「仮想マシンを快適に使えるようにするツール」的なもの)。ここまで済ませると、インポートしたXPモードがまともに動かせるようになる。
さて、次にXPモードのように仮想アプリケーションを「あたかもローカルアプリケーションのように使える」ようにする。それは次回。
続く。