Windows10へのアップグレードの準備をしてみた(その3・リモートコントロールソフトを試してみる)
Windows10に移行する際に障壁となるもののうち、XPモードの移行については前回で解決した。
もう一つの大きな問題は、いわゆる「リモートコントロールソフト」と呼ばれる、PCを遠隔操作できるソフトで、現在使っている「pcAnywhere」がWindows10に対応しておらず、かつ、新規開発を中止してしまったため、事実上Windows10では使えないことだ。
リモートコントロールならばWindows標準の「リモートデスクトップ」を使えばいいのでは?と思われるかもしれないがさにあらず。「リモートデスクトップ」というのは乱暴な言い方をすれば「リモートコントロールソフト『もどき』」なのだ。どういうことかというと、リモートデスクトップで表示されている画面というのは、操作対象となっているPCのデスクトップ画面をそのまま表示している訳ではなく、別のセッションを作ることで擬似的にリモートPCのデスクトップと同じ環境を作り出している(ちなみに、リモートデスクトップで接続している間、リモートPCのデスクトップは「ロック」状態となる)。そのため、一部のソフトがリモートデスクトップ上では動作しない(たとえば、DVD等の書き込みソフトなど)。
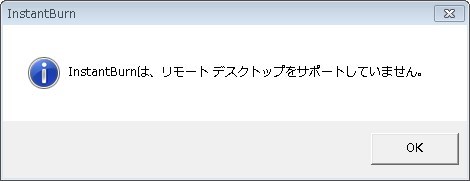
また、リモートデスクトップでは「ログオン前」の画面を操作することはできない。それに対して、「pcAnywhere」等のリモートコントロールソフトは、操作対象となっているPC(以下、「リモートクライアント」)のデスクトップ画面をそのまま転送し、また、キーボードやマウス入力をリモートクライアントに直接送る。要は、リモートコントロールソフト上でマウスを動かすと、リモートPCのデスクトップ上でも同じようにマウスが動く、と言う訳だ。つまり、本当の意味でのリモートコントロールを実現している。
前置きが長くなったが(毎回同じ事を言っているような・・・)、ここで問題になるのは、リモートデスクトップでは一部のソフトが動作しないため、そのソフトを利用する場合にリモートからの操作ができないということなのだ。そのため、本物のリモートコントロールソフトである「pcAnywhere」と使い分けをしていた、というのがこれまでの運用。Windows10で同等のことをするためには、Windows10に対応したリモートコントロールソフトを導入する必要がある。これには大きく分けて2つの方法がある。
まず一つは、Windows10に対応した有償のソフトを導入すること。今だと「Laplink」あたりがそれに該当するが、有償というだけあって当然お金がかかる。しかも、リモートPCの台数+コントロールするPCの台数分のライセンスが必要となり、Amazonあたりで調べてみても結構なお値段がする(まあ、2ライセンスで1万円半ばぐらいなのだが)。なので、できればこの方法は執りたくない。
そうなると、もう一つの方法を選択することになる。ここまで書けば察しは付くと思うが、無償のリモートコントロールソフトを探して導入する方法だ。
要件としては
・ログオン前の状態から操作可能であること
・「本物の」デスクトップを操作できること
の2点(ぶっちゃけ、言ってることは同じ事なのだが)を満たすソフトが必要となる。
と言うことで、ネットを探してみると「brynhildr(ブリュンヒルデ)」というフリーのリモートコントロールソフトが良さそうだということで、これを試してみることにした。
まず、「brynhildr」をダウンロードする必要がある。以下のサイトからダウンロードする。
http://blog.x-row.net/?p=2455&comment=1
ダウンロードしたZIPファイルを展開すると、3つのファイルが取得できる。これを適当なフォルダに格納する。
なお、Brynhildrはクライアント(操作する側)、サーバ(操作される側)共に同じソフトを使うので、操作するPCと操作されるPCの両方にこれらのファイルを置く必要がある。
準備が出来たところで、まずサーバ側から。なお、前提条件として、リモートPC側は「実際のコンソールで」ログオンした状態(リモートデスクトップでのログオンではなく)としておくこと。
ダウンロードしたファイルの中から「brynhildr.exe」を起動する。
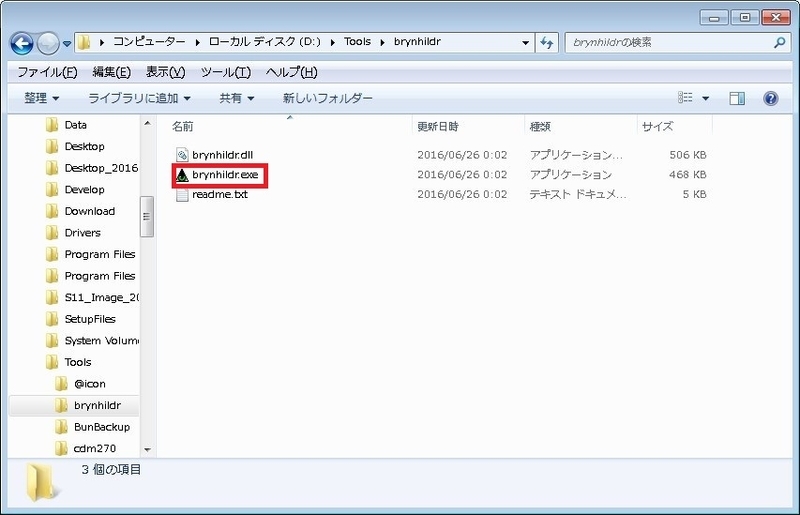
起動すると、下図のウィンドウが表示される。
設定する箇所は2点。
・Mode ... 「Server」に変更する。これで「サーバモード(操作される側)」として動作する。
・Password ... 待ち受けのパスワードを入力する。
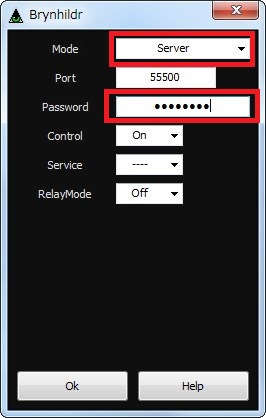
「Port」は待ち受けのポート番号だが、デフォルトの「55500」で問題なければ変更する必要はない。「Control」は「On(デフォルト値)」にしておかないと、リモートPCの操作ができないので注意。
設定したら、「OK」ボタンを押すと、Brynhildrがサーバモードで動作する。なお、初回実行時には、Windowsファイアウォールが通信を許可するか聞いてくる(Windowsファイアウォールを使っている場合)ので、許可するようにする。その際、「パブリック ネットワーク」には許可しない方が無難だ(というより、普通は必要ない)。
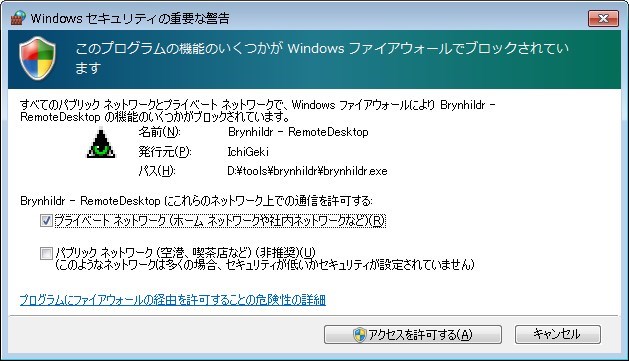
Brynhildrがサーバモードで起動数と、タスクトレイに下図のようなアイコン(赤で囲った黒三角のアイコン)が表示される。とりあえずこれで、Brynhildrはサーバモードで動作した。
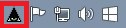
次はクライアント側。
サーバ側と同じく、ダウンロードしたファイルの中から「brynhildr.exe」を起動する。

Brynhildrのウィンドウが表示されるので、下図のように設定する。
最低限設定する項目は3点。
・Mode ... 「Client」を選択する
・IP ... リモートPCのIPアドレスを入力する
・Password ... リモートPC側で設定したものと同じパスワードを入力する

「OK」ボタンを押すと、通信に問題がなければクライアントウィンドウが表示される。なお、リモートPC側と同じように、初回起動時にはWindowsファイアウォールを許可する必要がある。
これでリモートPCの画面が表示されればめでたしめでたし・・・と言いたいところなのだが、実はまだ問題がある。
ここで一度Brynhildrのクライアントウィンドウを閉じ、リモートPCにリモートデスクトップで接続後切断(もしくは、リモートPCのコンソールから「ロック」を選択してもよい)して、再度Brynhildrのクライアント接続を試みると・・・クライアントウィンドウは表示されるがウィンドウ内の画面は真っ黒になるはずだ。
これは何故かというと、先程リモートPC側で起動したBrynhildrは、単なる「デスクトップアプリケーション」と同じ位置づけにあるためで、リモートデスクトップ等を使ってデスクトップを「ロック」してしまうと正しく動作することができないためだ。更に言えば、同様の理由で前述のBrynhildrの動作では、ログオン前の状態を操作することはできない。それではBrynhildrとリモートデスクトップは両立出来ないのか?と思われるかもしれないが、さにあらず。解決方法はある。
結論から先に言えば、リモートPC側のBrynhildrをWindowsの「サービス」として動作するように変更すればよい。その手順を見てゆく。
まず、リモートPC側で起動しているBrynhildrサーバを終了させる。タスクトレイ上のBrynhildrのアイコンを右クリックして、メニューから「Quit」を選択すればBrynhildrが終了する。これはリモートデスクトップから行っても、実際のコンソールから行ってもよい(もっと簡単な方法は、一度リモートPCを再起動することだが)。
次に、リモートPC側の「Brynhildr.exe」を「管理者として実行」で起動する(ここが肝)。なお、Brynhildrのフォルダにファイルが増えているが、一度Brynhildrを起動すると生成されるファイル類なので気にしなくても良い。
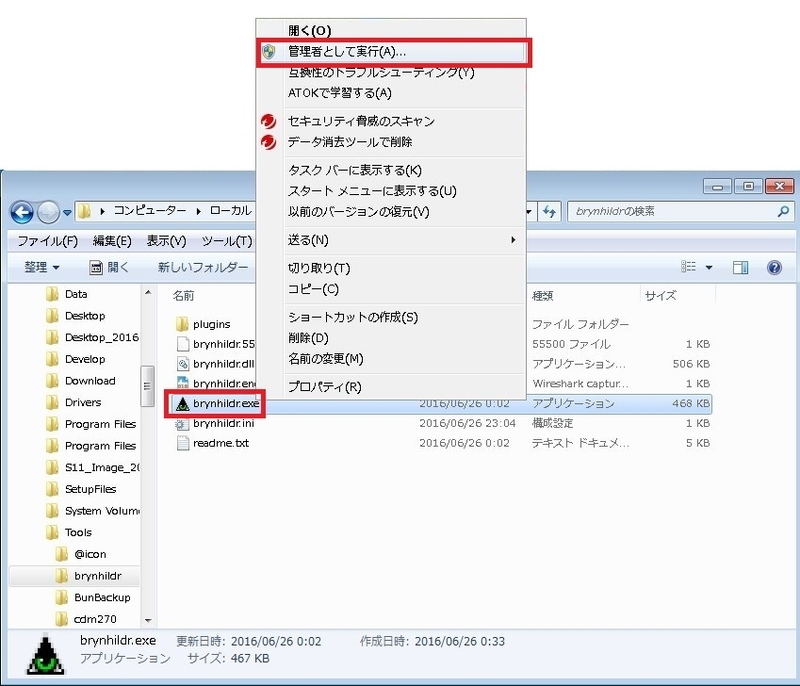
Brynhildrを起動したら、前述の設定(モード、パスワード)に加えて、「Service」の設定を行う。
ちなみに先程Brynhildrを普通に起動した時は、「Service」のプルダウンは「------」しか表示されなかったはずだが、今度は「Entry」という選択肢が追加されるので、これを選択する。設定が終わったら「OK」ボタンを押す。
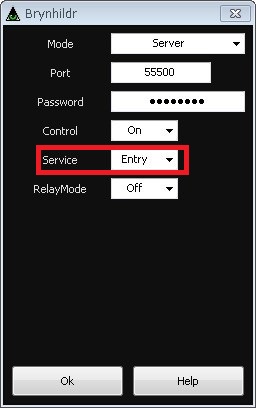
今度はタスクトレイにBrynhildrのアイコンは表示されないが、慌てることなかれ。Windowsの「サービス」を確認すると、下図のように「Brynhildr」が登録されているはずだ。
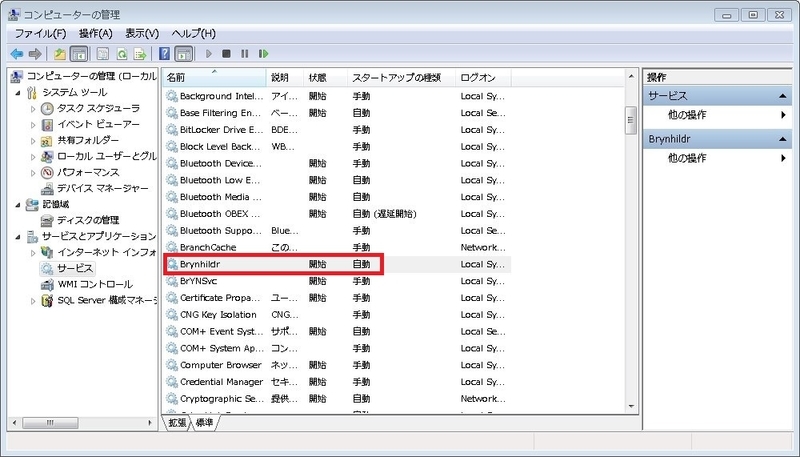
これで、Brynhildrがサービスとして動作することになるため、ログオン前の状態からリモートPCの操作が可能になる。なお、最初にBrynhildr.exeを普通に起動してみたが、これは「Brynhildr.exeを普通に起動するとこういう挙動を示す」ということを見せるためのものなので、最初からサービスとして登録する手順を実行しても、もちろん問題はない。
Brynhildrがサービスとして起動しているので、下図のようにログオン前の状態から画面の表示及び操作が可能になる。
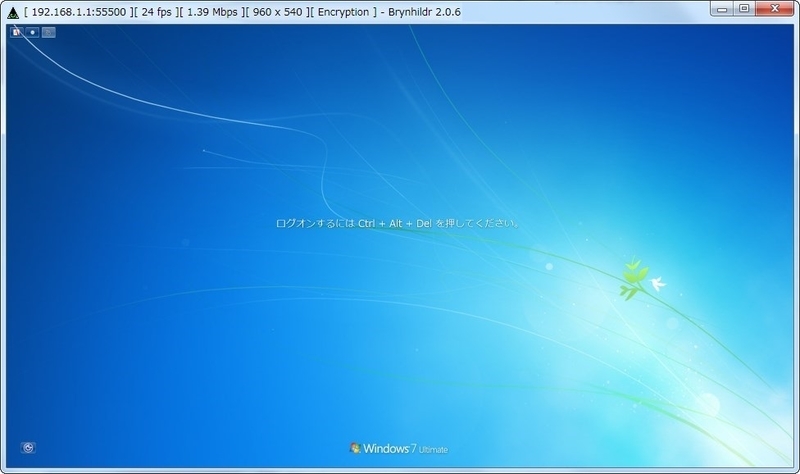
なお、「Ctrl+Alt+Del」キーのような特殊なキーをBrynhildrに送信するための方法としては、下図のようにBrynhildrのクライアントウィンドウのタイトルバー左端のアイコンを右クリックするとメニューが表示されるので、その中から「SendKeys」→「Ctrl + Alt + Del」を選択してやればよい。あと、ウィンドウサイズが小さい場合は、同じくこのメニュー上の「WindowScale」で表示倍率を変更することで大きさを変えることができる。

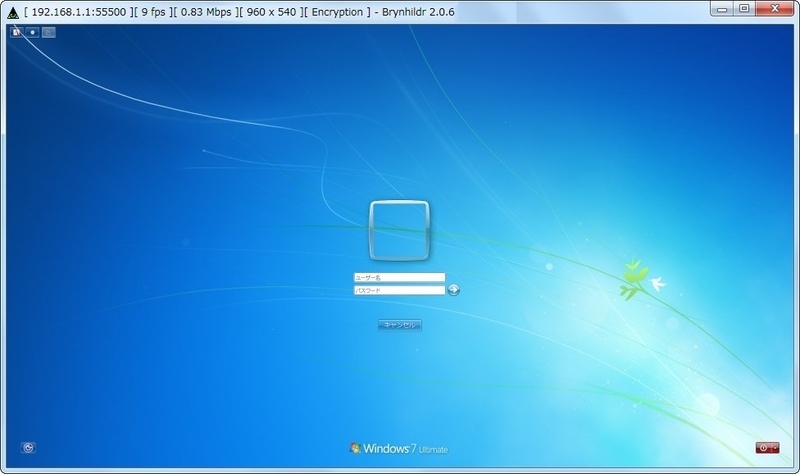
これでBrynhildrが普通に使えるようになった。
さて、気になるパフォーマンスだが、pcAnywhere等と厳密に比較してみた訳ではないのであくまでも体感レベルの話になるが、有線接続であれば実用には十分なパフォーマンスは出ていると思う。たまに「もっさり」とした動きをする気がするが、個人的にはそれほど気にならなかった。
今回、設定に関してはほとんどデフォルト値を使用したが、Brynhildrには設定項目が数多くあるので、設定次第では更なるチューニングも可能かと思われる。この辺りはBrynhildrのサイト等を参考にしてもらいたい。
ともあれ、Windows7→Windows10へ移行するための比較的大きな障壁はこれで一応クリアできた。
多分、それでも細々としたツールなどの古いソフトのいくつかはWindows10上でちゃんと動作しないかもしれないが、その時はその時ということで、7月の3連休あたりにWindows10へのアップグレードを実施しようと思っている。
おしまい。
【余談】
2016/7/1時点で発売中の「日経PC21」の記事を読むと、一度Windows10にアップグレード(+アクティベーション)すれば、そのPCをWindows7/8.1に戻してもWindows10のアクティベーション情報は残るそうなので(つまり、無償アップグレード期間の7/29以降であっても、そのPCに関しては無償でWindows10をインストールできる)、「とりあえずWindows10にアップグレードして、ちゃんと動かなかったら元のWindowsに戻す」という手を使ってもよさそうだ。
もう一つの大きな問題は、いわゆる「リモートコントロールソフト」と呼ばれる、PCを遠隔操作できるソフトで、現在使っている「pcAnywhere」がWindows10に対応しておらず、かつ、新規開発を中止してしまったため、事実上Windows10では使えないことだ。
リモートコントロールならばWindows標準の「リモートデスクトップ」を使えばいいのでは?と思われるかもしれないがさにあらず。「リモートデスクトップ」というのは乱暴な言い方をすれば「リモートコントロールソフト『もどき』」なのだ。どういうことかというと、リモートデスクトップで表示されている画面というのは、操作対象となっているPCのデスクトップ画面をそのまま表示している訳ではなく、別のセッションを作ることで擬似的にリモートPCのデスクトップと同じ環境を作り出している(ちなみに、リモートデスクトップで接続している間、リモートPCのデスクトップは「ロック」状態となる)。そのため、一部のソフトがリモートデスクトップ上では動作しない(たとえば、DVD等の書き込みソフトなど)。
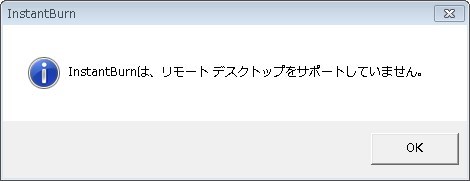
また、リモートデスクトップでは「ログオン前」の画面を操作することはできない。それに対して、「pcAnywhere」等のリモートコントロールソフトは、操作対象となっているPC(以下、「リモートクライアント」)のデスクトップ画面をそのまま転送し、また、キーボードやマウス入力をリモートクライアントに直接送る。要は、リモートコントロールソフト上でマウスを動かすと、リモートPCのデスクトップ上でも同じようにマウスが動く、と言う訳だ。つまり、本当の意味でのリモートコントロールを実現している。
前置きが長くなったが(毎回同じ事を言っているような・・・)、ここで問題になるのは、リモートデスクトップでは一部のソフトが動作しないため、そのソフトを利用する場合にリモートからの操作ができないということなのだ。そのため、本物のリモートコントロールソフトである「pcAnywhere」と使い分けをしていた、というのがこれまでの運用。Windows10で同等のことをするためには、Windows10に対応したリモートコントロールソフトを導入する必要がある。これには大きく分けて2つの方法がある。
まず一つは、Windows10に対応した有償のソフトを導入すること。今だと「Laplink」あたりがそれに該当するが、有償というだけあって当然お金がかかる。しかも、リモートPCの台数+コントロールするPCの台数分のライセンスが必要となり、Amazonあたりで調べてみても結構なお値段がする(まあ、2ライセンスで1万円半ばぐらいなのだが)。なので、できればこの方法は執りたくない。
そうなると、もう一つの方法を選択することになる。ここまで書けば察しは付くと思うが、無償のリモートコントロールソフトを探して導入する方法だ。
要件としては
・ログオン前の状態から操作可能であること
・「本物の」デスクトップを操作できること
の2点(ぶっちゃけ、言ってることは同じ事なのだが)を満たすソフトが必要となる。
と言うことで、ネットを探してみると「brynhildr(ブリュンヒルデ)」というフリーのリモートコントロールソフトが良さそうだということで、これを試してみることにした。
まず、「brynhildr」をダウンロードする必要がある。以下のサイトからダウンロードする。
http://blog.x-row.net/?p=2455&comment=1
ダウンロードしたZIPファイルを展開すると、3つのファイルが取得できる。これを適当なフォルダに格納する。
なお、Brynhildrはクライアント(操作する側)、サーバ(操作される側)共に同じソフトを使うので、操作するPCと操作されるPCの両方にこれらのファイルを置く必要がある。
準備が出来たところで、まずサーバ側から。なお、前提条件として、リモートPC側は「実際のコンソールで」ログオンした状態(リモートデスクトップでのログオンではなく)としておくこと。
ダウンロードしたファイルの中から「brynhildr.exe」を起動する。
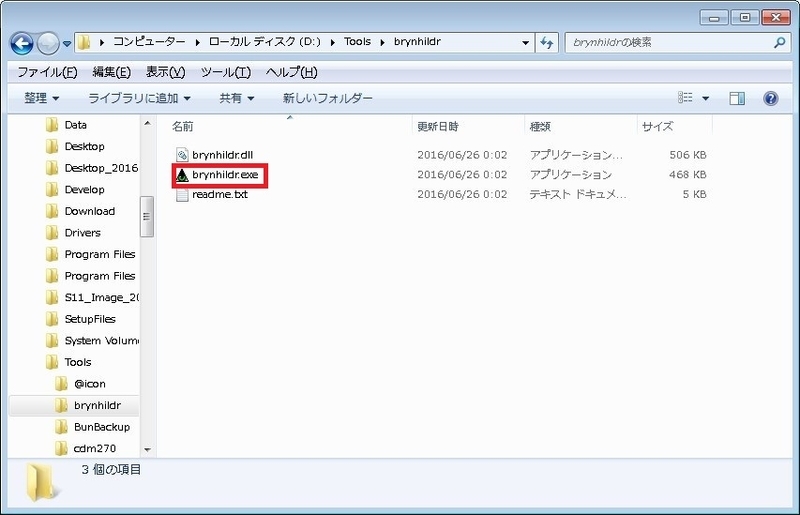
起動すると、下図のウィンドウが表示される。
設定する箇所は2点。
・Mode ... 「Server」に変更する。これで「サーバモード(操作される側)」として動作する。
・Password ... 待ち受けのパスワードを入力する。
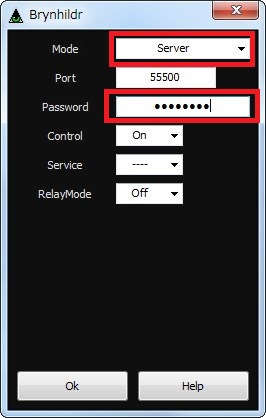
「Port」は待ち受けのポート番号だが、デフォルトの「55500」で問題なければ変更する必要はない。「Control」は「On(デフォルト値)」にしておかないと、リモートPCの操作ができないので注意。
設定したら、「OK」ボタンを押すと、Brynhildrがサーバモードで動作する。なお、初回実行時には、Windowsファイアウォールが通信を許可するか聞いてくる(Windowsファイアウォールを使っている場合)ので、許可するようにする。その際、「パブリック ネットワーク」には許可しない方が無難だ(というより、普通は必要ない)。
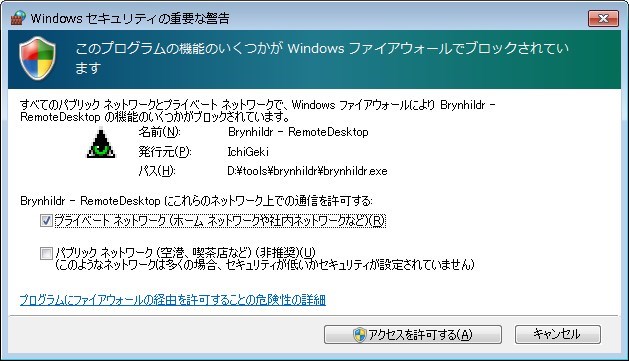
Brynhildrがサーバモードで起動数と、タスクトレイに下図のようなアイコン(赤で囲った黒三角のアイコン)が表示される。とりあえずこれで、Brynhildrはサーバモードで動作した。
次はクライアント側。
サーバ側と同じく、ダウンロードしたファイルの中から「brynhildr.exe」を起動する。

Brynhildrのウィンドウが表示されるので、下図のように設定する。
最低限設定する項目は3点。
・Mode ... 「Client」を選択する
・IP ... リモートPCのIPアドレスを入力する
・Password ... リモートPC側で設定したものと同じパスワードを入力する

「OK」ボタンを押すと、通信に問題がなければクライアントウィンドウが表示される。なお、リモートPC側と同じように、初回起動時にはWindowsファイアウォールを許可する必要がある。
これでリモートPCの画面が表示されればめでたしめでたし・・・と言いたいところなのだが、実はまだ問題がある。
ここで一度Brynhildrのクライアントウィンドウを閉じ、リモートPCにリモートデスクトップで接続後切断(もしくは、リモートPCのコンソールから「ロック」を選択してもよい)して、再度Brynhildrのクライアント接続を試みると・・・クライアントウィンドウは表示されるがウィンドウ内の画面は真っ黒になるはずだ。
これは何故かというと、先程リモートPC側で起動したBrynhildrは、単なる「デスクトップアプリケーション」と同じ位置づけにあるためで、リモートデスクトップ等を使ってデスクトップを「ロック」してしまうと正しく動作することができないためだ。更に言えば、同様の理由で前述のBrynhildrの動作では、ログオン前の状態を操作することはできない。それではBrynhildrとリモートデスクトップは両立出来ないのか?と思われるかもしれないが、さにあらず。解決方法はある。
結論から先に言えば、リモートPC側のBrynhildrをWindowsの「サービス」として動作するように変更すればよい。その手順を見てゆく。
まず、リモートPC側で起動しているBrynhildrサーバを終了させる。タスクトレイ上のBrynhildrのアイコンを右クリックして、メニューから「Quit」を選択すればBrynhildrが終了する。これはリモートデスクトップから行っても、実際のコンソールから行ってもよい(もっと簡単な方法は、一度リモートPCを再起動することだが)。
次に、リモートPC側の「Brynhildr.exe」を「管理者として実行」で起動する(ここが肝)。なお、Brynhildrのフォルダにファイルが増えているが、一度Brynhildrを起動すると生成されるファイル類なので気にしなくても良い。
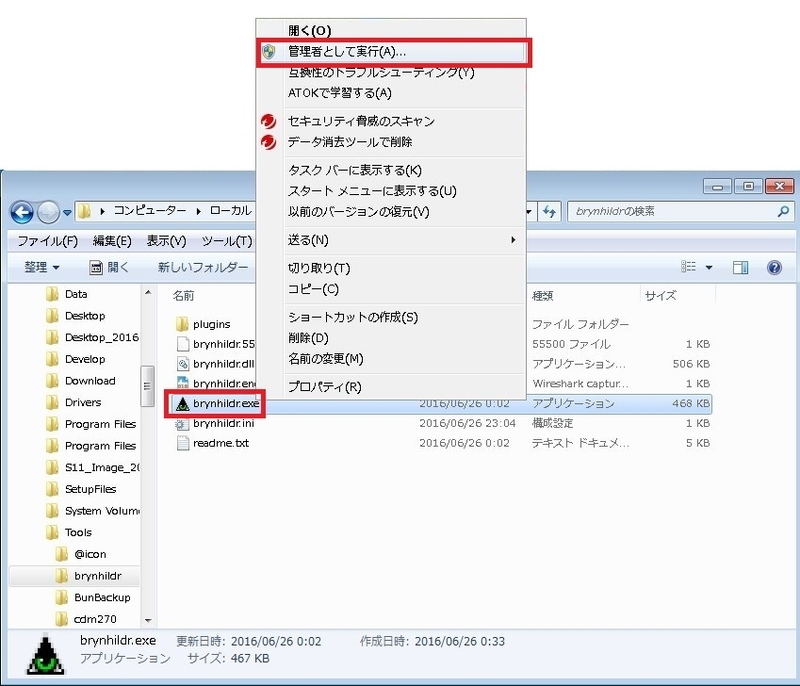
Brynhildrを起動したら、前述の設定(モード、パスワード)に加えて、「Service」の設定を行う。
ちなみに先程Brynhildrを普通に起動した時は、「Service」のプルダウンは「------」しか表示されなかったはずだが、今度は「Entry」という選択肢が追加されるので、これを選択する。設定が終わったら「OK」ボタンを押す。
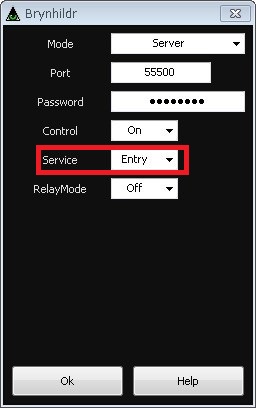
今度はタスクトレイにBrynhildrのアイコンは表示されないが、慌てることなかれ。Windowsの「サービス」を確認すると、下図のように「Brynhildr」が登録されているはずだ。
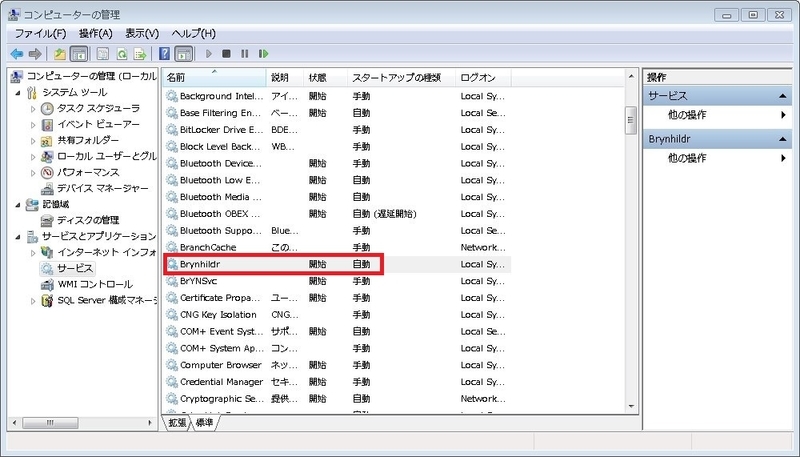
これで、Brynhildrがサービスとして動作することになるため、ログオン前の状態からリモートPCの操作が可能になる。なお、最初にBrynhildr.exeを普通に起動してみたが、これは「Brynhildr.exeを普通に起動するとこういう挙動を示す」ということを見せるためのものなので、最初からサービスとして登録する手順を実行しても、もちろん問題はない。
Brynhildrがサービスとして起動しているので、下図のようにログオン前の状態から画面の表示及び操作が可能になる。
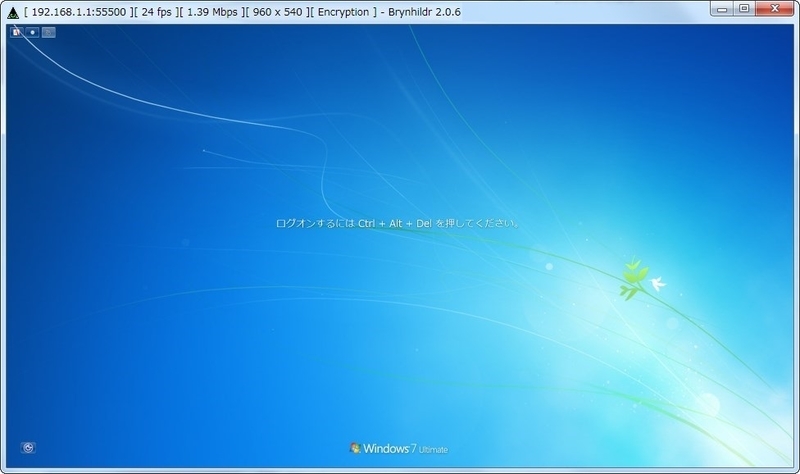
なお、「Ctrl+Alt+Del」キーのような特殊なキーをBrynhildrに送信するための方法としては、下図のようにBrynhildrのクライアントウィンドウのタイトルバー左端のアイコンを右クリックするとメニューが表示されるので、その中から「SendKeys」→「Ctrl + Alt + Del」を選択してやればよい。あと、ウィンドウサイズが小さい場合は、同じくこのメニュー上の「WindowScale」で表示倍率を変更することで大きさを変えることができる。

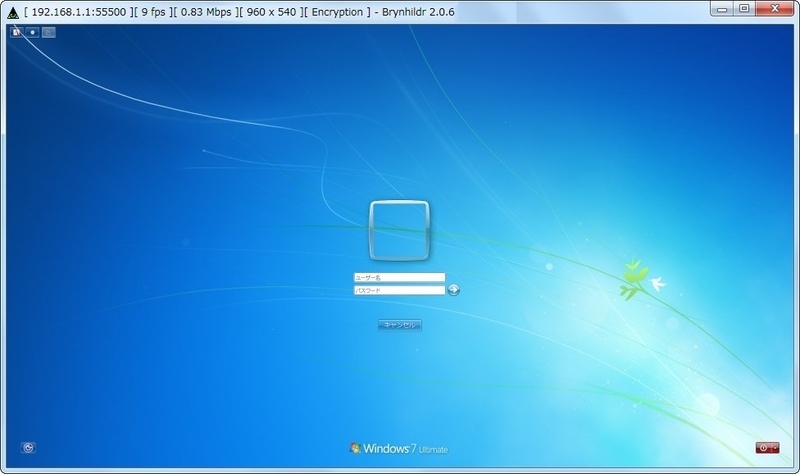
これでBrynhildrが普通に使えるようになった。
さて、気になるパフォーマンスだが、pcAnywhere等と厳密に比較してみた訳ではないのであくまでも体感レベルの話になるが、有線接続であれば実用には十分なパフォーマンスは出ていると思う。たまに「もっさり」とした動きをする気がするが、個人的にはそれほど気にならなかった。
今回、設定に関してはほとんどデフォルト値を使用したが、Brynhildrには設定項目が数多くあるので、設定次第では更なるチューニングも可能かと思われる。この辺りはBrynhildrのサイト等を参考にしてもらいたい。
ともあれ、Windows7→Windows10へ移行するための比較的大きな障壁はこれで一応クリアできた。
多分、それでも細々としたツールなどの古いソフトのいくつかはWindows10上でちゃんと動作しないかもしれないが、その時はその時ということで、7月の3連休あたりにWindows10へのアップグレードを実施しようと思っている。
おしまい。
【余談】
2016/7/1時点で発売中の「日経PC21」の記事を読むと、一度Windows10にアップグレード(+アクティベーション)すれば、そのPCをWindows7/8.1に戻してもWindows10のアクティベーション情報は残るそうなので(つまり、無償アップグレード期間の7/29以降であっても、そのPCに関しては無償でWindows10をインストールできる)、「とりあえずWindows10にアップグレードして、ちゃんと動かなかったら元のWindowsに戻す」という手を使ってもよさそうだ。