VMWareでWindows95を作ってみた・後編
【10秒で分かる前回までのお話】
これは懐古厨がVMWare Player上でWindows95をインストールする物語である。
ちなみに蚕(かいこ)は成長すると「カイコガ」という「蛾」になる。で、サナギの時に繭をアレしてコレすると絹糸を作ることができるのだそうな。別に知らなくても生活には困らない雑学的なアレ。
閑話休題・・・・
さて、前回でVMWare Player上でWindows95が動く環境を構築できた。まあ、今更Windows95を実用で使うことも少ないだろうから、「OSコレクション」的な意味合いでは前回の状態でも十分なのだが、今回はもう少しだけ手を加えてみることにする。
1.VMWare Toolsのインストール
VMWareがサポートするゲストOSには、それぞれそのOS用の「VMWare Tools」と呼ばれるソフトウェアが用意されている。これをインストールすることにより、ホストOSとゲストOSの親和性が高まったり、ゲストOSのパフォーマンスが向上したりという効能が得られる。Linux OSの場合は若干の手順が必要になるが、Windows OSの場合はウィザードに従って(と言っても普通はデフォルトのまま進めていくだけ)お手軽にインストールができる。
と言うことで、VMWare Toolsのインストールを行う。
VMWare Playerの「Player」メニューをクリック(この時、マウスカーソルがゲストOS=今回の場合はWindows95=にある場合は、「Ctrl」+「Alt」キーを押すとマウスカーソルがホストOS=Windows95の「外」=へ出られる)し、「管理」-「VMWare Toolsのインストール」をクリックする。

しばらくすると、自動起動でVMWare Toolsのインストールウィザードが起動してくる。OSによっては自動起動の選択メニューが表示されることもあるが、この場合は「Setup.exeの実行」を選択すればよい。なお、自動起動しない場合は、「マイ コンピュータ」からVMWare Playerのインストールメディアがマウントされたドライブ(通常は下図のようにDドライブ)をダブルクリックしてやればインストールウィザードが実行される。
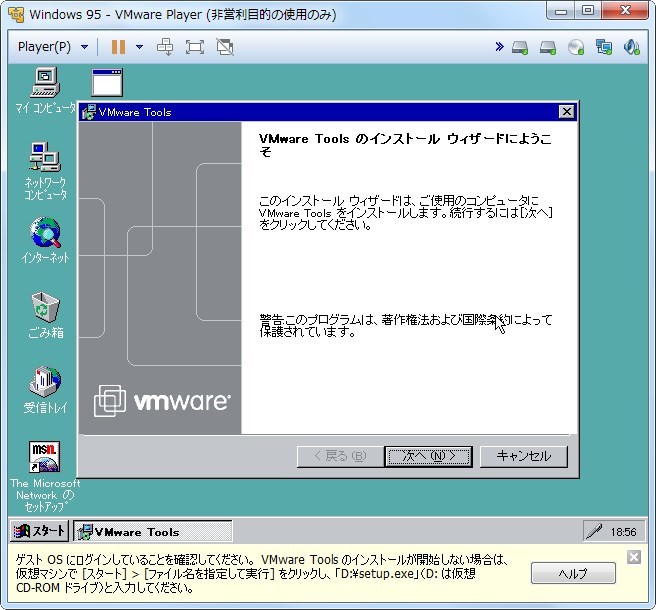
あとは「次へ」でウィザードを進めていけばよい。特に必要がなければ、「標準セットアップ」で問題ない。
Windows95の場合、下図のように「最新のヘルプエンジンがインストールされていない」と表示されることがあるが、その場合は「はい」を選択すればよい。もっとも、VMWare Toolsでヘルプを表示する必要があるかは定かではないが・・・

Windows95の場合は、インストール終了時に注意!
他のWindowsOSでは、VMWare Toolsのインストールが完了したら、「再起動しますか?」の質問に「はい」と答えてゲストOSの再起動を行うのだが、Windows95の場合はここでビデオドライバのインストールを行う。なので、VMWare Toolsのインストール終了直後に「再起動しますか?」と聞かれても、ここで「はい」を選択しないこと。

「完了」ボタンを押すと「再起動しますか?」と聞いてくるが、ここで「はい」を押さないこと。
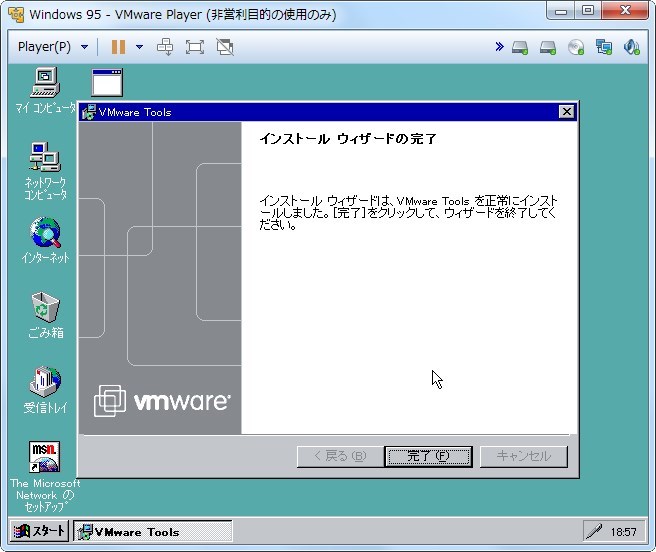
画面が狭いので分かりづらいが、「再起動しますか?」のポップアップに隠れるように「install.txt」というテキスト文書がメモ帳で表示されている。再起動する前にこの手順に従ってビデオドライバをインストールする。余談だが、ビデオドライバのインストール自体は手順さえ知っていれば再起動後でも問題なく行えるが、手間を考えるとここで素直にインストールを行っておいた方がいい。

2.ビデオドライバのインストール
と言う訳で、「install.txt」に従ってビデオドライバをインストールしていく。
「install.txt」は何故か部分的に英文で書かれているが、手順としては次の通りとなる。
まず、デスクトップ上の何もないところを右クリックしてメニューを出し、「プロパティ」をクリックする。
下図のような「画面のプロパティ」が表示されるので、この中の「ディスプレイの詳細」タブをクリックすると下図の状態になっていると思う。「デスクトップ領域(解像度)」は「640×480(ドット)」で「カラーパレット」は「16色」。これは俗に「VGA」と呼ばれる状態であることを意味する。思いっきり余談になるが、VGAはどんなPCでも標準で備えているので、グラフィックドライバ絡みのトラブルで画面が表示されなくなったりOSが起動しなくなった場合でもVGAモードであればOSを起動できることが多い(ので、トラブルシューティングに利用されることが多い)。
話を本筋に戻すが、この状態では解像度が低く、表示できる色数も非常に少ないので、VMWare用のディスプレイドライバをインストールする。
下図の画面の「詳細プロパティ」ボタンをクリックする。
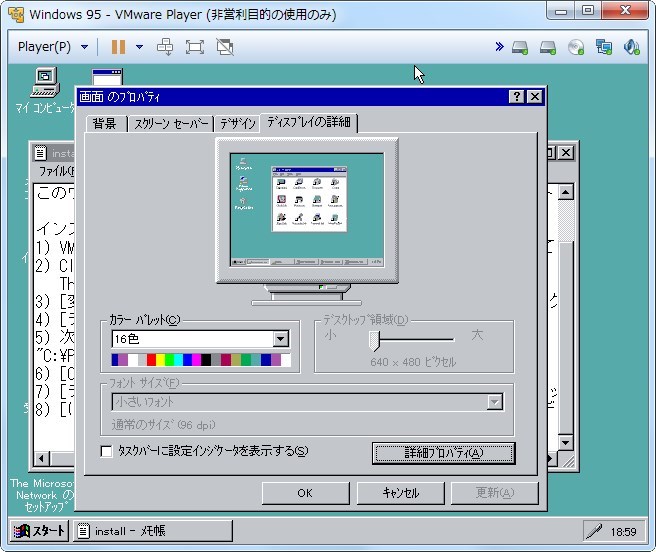
「ディスプレイの詳細プロパティ」が表示される。「アダプタ」タブの表示を見ると「スタンダード PCI グラフィックス アダプタ (VGA)」と表示されている。つまり、今のディスプレイアダプタは標準のVGA用のアダプタということだ。ちなみに「スタンダード」と表示されているように、このドライバはOSが標準で持っているドライバで、PCにどんな高性能なディスプレイカードが搭載されていても、それ用のデバイスドライバをインストールするまではこのモードで動作する。
ここで、右側の「変更」ボタンを押してドライバを変更する。

今回はVMWare Toolsが用意したドライバをインストールする。「install.txt」に書かれていたように、「デバイスの選択」画面の右下にある「ディスク使用」ボタンをクリックする。

「ファイルを開く」ダイアログが表示されるので、ここから「install.txe」に記載されているように「C:\Program Files\VMWare\VMWare Tools\Drivers\video」のフォルダを辿っていく(下図のように)。が、当時のOSを知らない人はここで迷うかもしれない。
ここで余談だが、今時のWindows OSでは当たり前のように長いファイル/フォルダ名(ロングファイルネーム=LFN)が使えるが、WindowsでLFNをサポートするようになったのはWindows95からだ。ではその前はどうなっていたかというと、
ファイル名(最大8文字)+「.(ドット)」+「拡張子(最大3文字)」でファイルやフォルダ(当時は「ディレクトリ」と呼ばれていた)名を付けることしか出来なかった。いわゆる「8.3形式」とか、LFNの対義語的に「ショートファイルネーム=SFN)と呼ばれていた形式で、SFNでは文字数の制約の他に、途中で空白を入れられない等、LFNに比べると随分と制約があった。それはさておき、Windows95でLFNが使えるようになったからといって、SFN形式を廃止してしまうと過去のファイルシステムとの互換性が損なわれるため、Windows95以降のOSでは一つのファイル(またはフォルダ)に対してLFNとSFNの2つの形式の名前を持つことになった(正確に表現するなら、Windows95のLFNは従来のファイルシステムを拡張してLFNに対応させたものである)。
実例を挙げると、LFNの「Program Files」はSFNでは「PROGRA~1」と表現される。たとえば同じドライブに「Program Files」と「Program Files(x86)」が存在する場合は、それぞれのSFNは「PROGRA~1」と「PROGRA~2」のようになる。ちなみに最新のWindowsであるWindows10でも、ファイルやフォルダにはSFNも持っている。例えばコマンドプロンプトで「dir /x」と入力してみると、LFNとSFNが並んで表示される(元々8.3形式で収まる名前のファイルやフォルダについてはSFNは表示されない)。余談ついでだが、Windows10で例えばエクスプローラのアドレスバーに「C:\Progra~1」と入力すると、ちゃんと「C:\Program Files」が表示される。
話がファイル名を巡る歴史に傾いたが、Windows95では表示部分がまだ完全にLFNに対応しきれていない部分があり、それがもとで下図のような状態となっている。ともあれ、SFNがどのようなものか理解できれば、フォルダを辿っていくのは難しくない。
目的のフォルダにたどり着くと、「vmx_svga.inf」というファイルがあるので、これを選択して「OK」ボタンを押す。後は元来た道を「OK」ボタンを押しながら戻っていき、最終的に「画面のプロパティ」を「OK」ボタンで閉じた後にOSを再起動する。
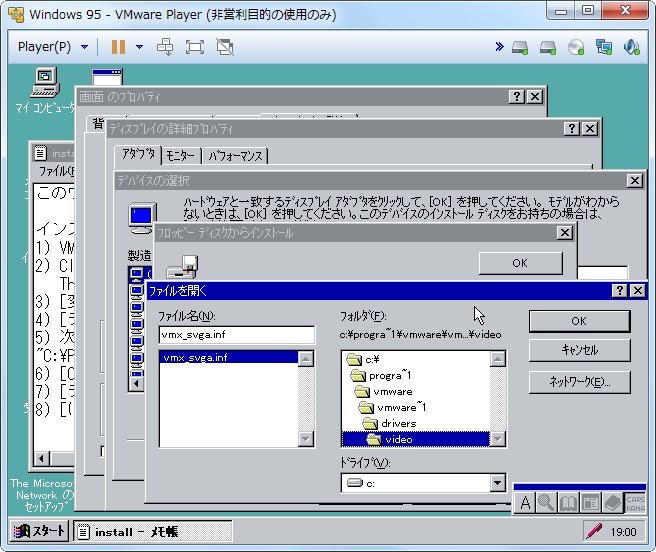

OSの再起動が完了し、再度ログオンすると、画面の解像度や色数を変更することができるようになる。
3.サウンドドライバのインストール
画面が綺麗で広くなったので、ついでに音も鳴らせるようにしてみよう。と言うことで、サウンドドライバをインストールする。
VMWare Player上にインストールしたWindows95が使用するサウンドドライバは、「SoundBlaster」のドライバなのだが、これはWindows95にもVMWare Toolsにも入っていないので、外部から持ってくる必要がある。前編で紹介した方法(作業用ディスク経由でファイルをコピー)などでWindows95にファイルをコピーする。コピーするファイルは「ES1373」でググるとダウンロード先が見つかると思うので、入手方法の詳細は割愛する。ここで一つだけ注意点を挙げると、ダウンロードした「ES1373.exe」は圧縮ファイルなので、実行するといくつかのファイルが展開される。なのでデスクトップ辺りに適当なフォルダを作成してそこに「ES1373.exe」を置き、ここでファイルを実行するとよい。デスクトップ上で「ES1373.exe」を実行すると、デスクトップがファイルだらけになるので・・・

「ES1373.exe」を実行すると、コマンドプロンプトのような画面(MS-DOSウインドウ)が表示されて何やら英文が表示されるが、これは「ファイルを展開してもいいか?」という質問なので「Y」キーを押して先へすすむ。終わった後にMS-DOSウインドウが表示されたまま残るが、これは「×」ボタンで閉じてよい。
ファイルを展開すると、4つほどファイルが増える。その中にある「Sw.exe」をダブルクリックして実行する。「Sw.exe」も圧縮ファイルで、「ES1373.exe」と同様に展開してもよいか聞いてくるので「Y」で展開する。

下図のようにフォルダの中が大分賑やかになったと思う。この中に「Setup.exe」があるので、これを実行してサウンドドライバをインストールする。
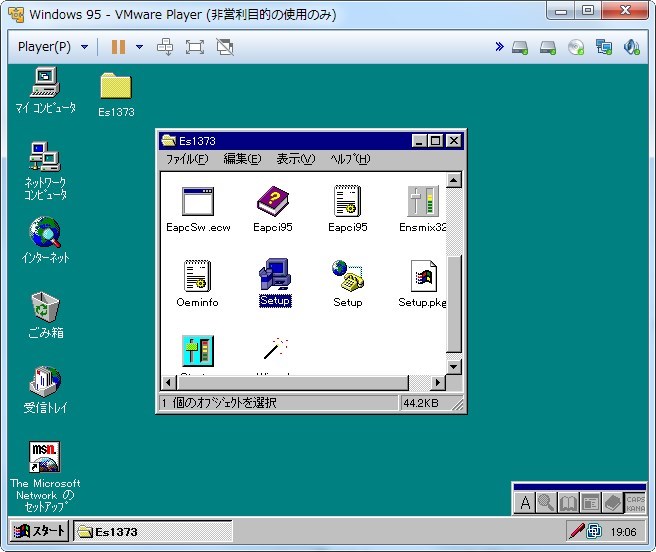
インストールはデフォルト状態で次へと進んでいけば完了する。
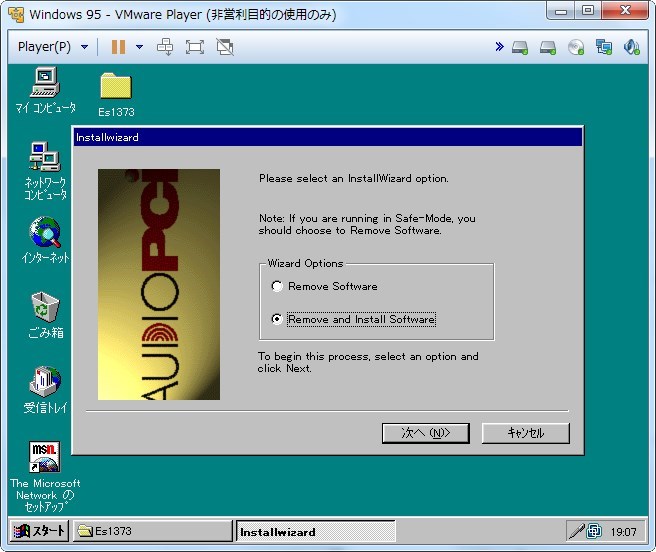
インストールが完了すると、OSの再起動を確認されるので、OSを再起動する。
OSを再起動すると、必要なドライバがインストールされていく。

続けて、自動的にインストーラーが実行される。どうやらこちらがサウンドドライバーの本体のようだが、これも指示通りにインストールする。
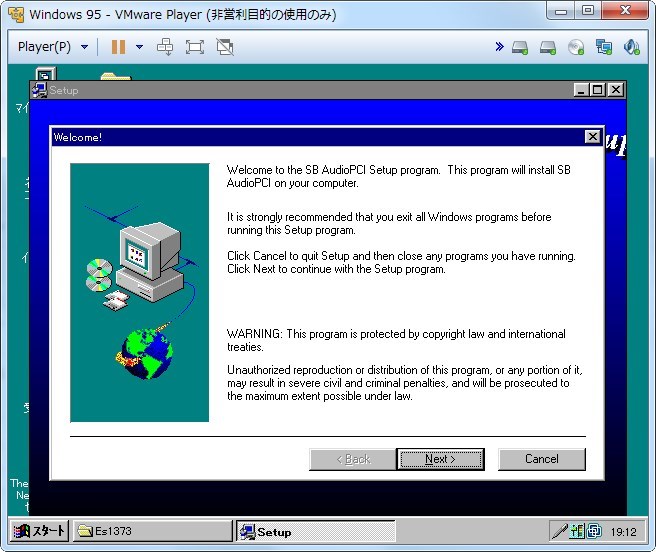
インストールが終わったら、OSを再起動する。
ドライバのインストールが完了した後でWindows95を起動してログオンすると、スタートアップのサウンドが再生されるはずだ。
今回取り上げた3つの手順は、いずれもやってもやらなくてもOSの動作自体に問題はないし、もっとも、冒頭あたりで触れたように、今時Windows95が必要とされることも(全くとは言わないが)ないだろうから、今回の一連の記事はどちらかというと「趣味」寄りな話になる。が、昔のOSもそれはそれで「味わい」があるので、興味があればお試しあれ。
おわり。
これは懐古厨がVMWare Player上でWindows95をインストールする物語である。
ちなみに蚕(かいこ)は成長すると「カイコガ」という「蛾」になる。で、サナギの時に繭をアレしてコレすると絹糸を作ることができるのだそうな。別に知らなくても生活には困らない雑学的なアレ。
閑話休題・・・・
さて、前回でVMWare Player上でWindows95が動く環境を構築できた。まあ、今更Windows95を実用で使うことも少ないだろうから、「OSコレクション」的な意味合いでは前回の状態でも十分なのだが、今回はもう少しだけ手を加えてみることにする。
1.VMWare Toolsのインストール
VMWareがサポートするゲストOSには、それぞれそのOS用の「VMWare Tools」と呼ばれるソフトウェアが用意されている。これをインストールすることにより、ホストOSとゲストOSの親和性が高まったり、ゲストOSのパフォーマンスが向上したりという効能が得られる。Linux OSの場合は若干の手順が必要になるが、Windows OSの場合はウィザードに従って(と言っても普通はデフォルトのまま進めていくだけ)お手軽にインストールができる。
と言うことで、VMWare Toolsのインストールを行う。
VMWare Playerの「Player」メニューをクリック(この時、マウスカーソルがゲストOS=今回の場合はWindows95=にある場合は、「Ctrl」+「Alt」キーを押すとマウスカーソルがホストOS=Windows95の「外」=へ出られる)し、「管理」-「VMWare Toolsのインストール」をクリックする。

しばらくすると、自動起動でVMWare Toolsのインストールウィザードが起動してくる。OSによっては自動起動の選択メニューが表示されることもあるが、この場合は「Setup.exeの実行」を選択すればよい。なお、自動起動しない場合は、「マイ コンピュータ」からVMWare Playerのインストールメディアがマウントされたドライブ(通常は下図のようにDドライブ)をダブルクリックしてやればインストールウィザードが実行される。
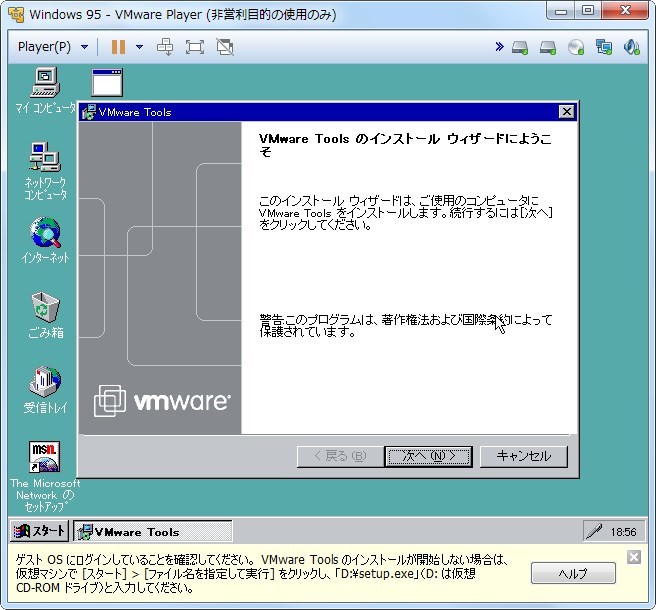
あとは「次へ」でウィザードを進めていけばよい。特に必要がなければ、「標準セットアップ」で問題ない。
Windows95の場合、下図のように「最新のヘルプエンジンがインストールされていない」と表示されることがあるが、その場合は「はい」を選択すればよい。もっとも、VMWare Toolsでヘルプを表示する必要があるかは定かではないが・・・

Windows95の場合は、インストール終了時に注意!
他のWindowsOSでは、VMWare Toolsのインストールが完了したら、「再起動しますか?」の質問に「はい」と答えてゲストOSの再起動を行うのだが、Windows95の場合はここでビデオドライバのインストールを行う。なので、VMWare Toolsのインストール終了直後に「再起動しますか?」と聞かれても、ここで「はい」を選択しないこと。

「完了」ボタンを押すと「再起動しますか?」と聞いてくるが、ここで「はい」を押さないこと。
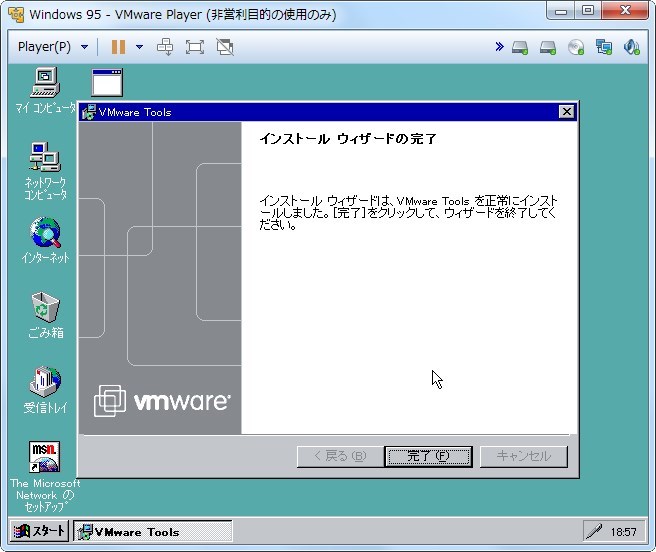
画面が狭いので分かりづらいが、「再起動しますか?」のポップアップに隠れるように「install.txt」というテキスト文書がメモ帳で表示されている。再起動する前にこの手順に従ってビデオドライバをインストールする。余談だが、ビデオドライバのインストール自体は手順さえ知っていれば再起動後でも問題なく行えるが、手間を考えるとここで素直にインストールを行っておいた方がいい。

2.ビデオドライバのインストール
と言う訳で、「install.txt」に従ってビデオドライバをインストールしていく。
「install.txt」は何故か部分的に英文で書かれているが、手順としては次の通りとなる。
まず、デスクトップ上の何もないところを右クリックしてメニューを出し、「プロパティ」をクリックする。
下図のような「画面のプロパティ」が表示されるので、この中の「ディスプレイの詳細」タブをクリックすると下図の状態になっていると思う。「デスクトップ領域(解像度)」は「640×480(ドット)」で「カラーパレット」は「16色」。これは俗に「VGA」と呼ばれる状態であることを意味する。思いっきり余談になるが、VGAはどんなPCでも標準で備えているので、グラフィックドライバ絡みのトラブルで画面が表示されなくなったりOSが起動しなくなった場合でもVGAモードであればOSを起動できることが多い(ので、トラブルシューティングに利用されることが多い)。
話を本筋に戻すが、この状態では解像度が低く、表示できる色数も非常に少ないので、VMWare用のディスプレイドライバをインストールする。
下図の画面の「詳細プロパティ」ボタンをクリックする。
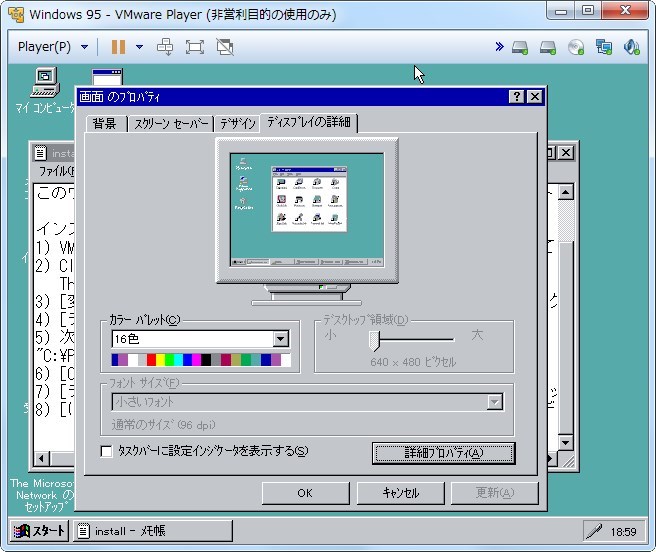
「ディスプレイの詳細プロパティ」が表示される。「アダプタ」タブの表示を見ると「スタンダード PCI グラフィックス アダプタ (VGA)」と表示されている。つまり、今のディスプレイアダプタは標準のVGA用のアダプタということだ。ちなみに「スタンダード」と表示されているように、このドライバはOSが標準で持っているドライバで、PCにどんな高性能なディスプレイカードが搭載されていても、それ用のデバイスドライバをインストールするまではこのモードで動作する。
ここで、右側の「変更」ボタンを押してドライバを変更する。

今回はVMWare Toolsが用意したドライバをインストールする。「install.txt」に書かれていたように、「デバイスの選択」画面の右下にある「ディスク使用」ボタンをクリックする。

「ファイルを開く」ダイアログが表示されるので、ここから「install.txe」に記載されているように「C:\Program Files\VMWare\VMWare Tools\Drivers\video」のフォルダを辿っていく(下図のように)。が、当時のOSを知らない人はここで迷うかもしれない。
ここで余談だが、今時のWindows OSでは当たり前のように長いファイル/フォルダ名(ロングファイルネーム=LFN)が使えるが、WindowsでLFNをサポートするようになったのはWindows95からだ。ではその前はどうなっていたかというと、
ファイル名(最大8文字)+「.(ドット)」+「拡張子(最大3文字)」でファイルやフォルダ(当時は「ディレクトリ」と呼ばれていた)名を付けることしか出来なかった。いわゆる「8.3形式」とか、LFNの対義語的に「ショートファイルネーム=SFN)と呼ばれていた形式で、SFNでは文字数の制約の他に、途中で空白を入れられない等、LFNに比べると随分と制約があった。それはさておき、Windows95でLFNが使えるようになったからといって、SFN形式を廃止してしまうと過去のファイルシステムとの互換性が損なわれるため、Windows95以降のOSでは一つのファイル(またはフォルダ)に対してLFNとSFNの2つの形式の名前を持つことになった(正確に表現するなら、Windows95のLFNは従来のファイルシステムを拡張してLFNに対応させたものである)。
実例を挙げると、LFNの「Program Files」はSFNでは「PROGRA~1」と表現される。たとえば同じドライブに「Program Files」と「Program Files(x86)」が存在する場合は、それぞれのSFNは「PROGRA~1」と「PROGRA~2」のようになる。ちなみに最新のWindowsであるWindows10でも、ファイルやフォルダにはSFNも持っている。例えばコマンドプロンプトで「dir /x」と入力してみると、LFNとSFNが並んで表示される(元々8.3形式で収まる名前のファイルやフォルダについてはSFNは表示されない)。余談ついでだが、Windows10で例えばエクスプローラのアドレスバーに「C:\Progra~1」と入力すると、ちゃんと「C:\Program Files」が表示される。
話がファイル名を巡る歴史に傾いたが、Windows95では表示部分がまだ完全にLFNに対応しきれていない部分があり、それがもとで下図のような状態となっている。ともあれ、SFNがどのようなものか理解できれば、フォルダを辿っていくのは難しくない。
目的のフォルダにたどり着くと、「vmx_svga.inf」というファイルがあるので、これを選択して「OK」ボタンを押す。後は元来た道を「OK」ボタンを押しながら戻っていき、最終的に「画面のプロパティ」を「OK」ボタンで閉じた後にOSを再起動する。
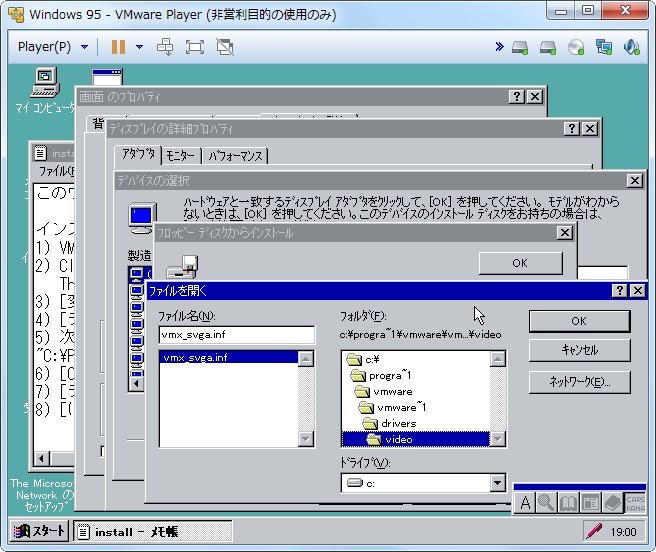

OSの再起動が完了し、再度ログオンすると、画面の解像度や色数を変更することができるようになる。
3.サウンドドライバのインストール
画面が綺麗で広くなったので、ついでに音も鳴らせるようにしてみよう。と言うことで、サウンドドライバをインストールする。
VMWare Player上にインストールしたWindows95が使用するサウンドドライバは、「SoundBlaster」のドライバなのだが、これはWindows95にもVMWare Toolsにも入っていないので、外部から持ってくる必要がある。前編で紹介した方法(作業用ディスク経由でファイルをコピー)などでWindows95にファイルをコピーする。コピーするファイルは「ES1373」でググるとダウンロード先が見つかると思うので、入手方法の詳細は割愛する。ここで一つだけ注意点を挙げると、ダウンロードした「ES1373.exe」は圧縮ファイルなので、実行するといくつかのファイルが展開される。なのでデスクトップ辺りに適当なフォルダを作成してそこに「ES1373.exe」を置き、ここでファイルを実行するとよい。デスクトップ上で「ES1373.exe」を実行すると、デスクトップがファイルだらけになるので・・・

「ES1373.exe」を実行すると、コマンドプロンプトのような画面(MS-DOSウインドウ)が表示されて何やら英文が表示されるが、これは「ファイルを展開してもいいか?」という質問なので「Y」キーを押して先へすすむ。終わった後にMS-DOSウインドウが表示されたまま残るが、これは「×」ボタンで閉じてよい。
ファイルを展開すると、4つほどファイルが増える。その中にある「Sw.exe」をダブルクリックして実行する。「Sw.exe」も圧縮ファイルで、「ES1373.exe」と同様に展開してもよいか聞いてくるので「Y」で展開する。

下図のようにフォルダの中が大分賑やかになったと思う。この中に「Setup.exe」があるので、これを実行してサウンドドライバをインストールする。
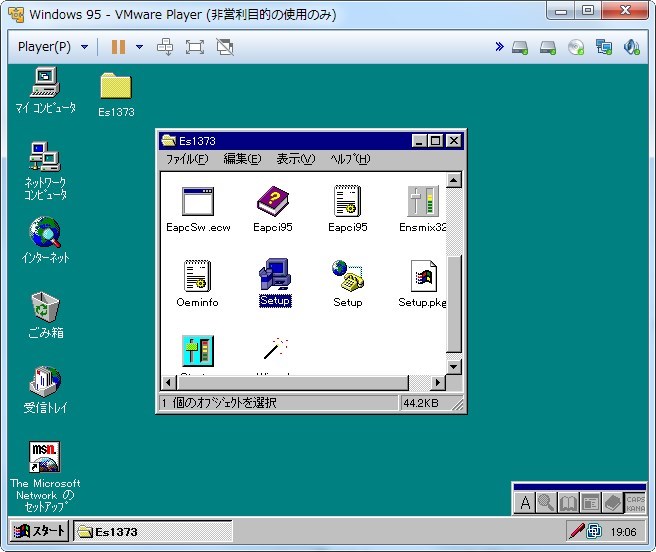
インストールはデフォルト状態で次へと進んでいけば完了する。
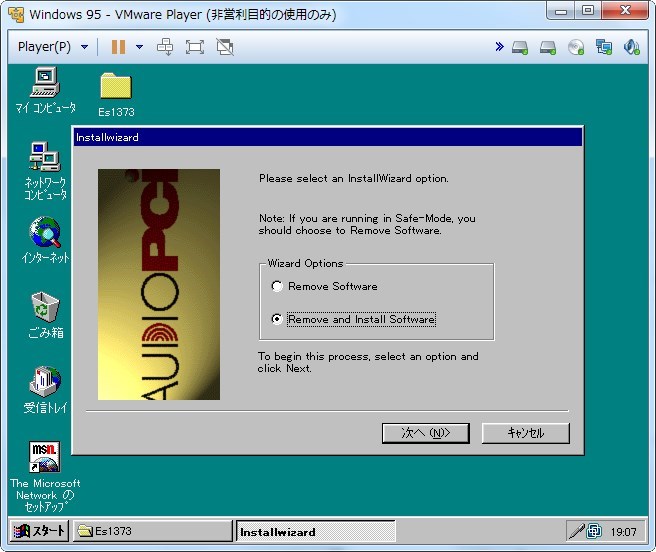
インストールが完了すると、OSの再起動を確認されるので、OSを再起動する。
OSを再起動すると、必要なドライバがインストールされていく。

続けて、自動的にインストーラーが実行される。どうやらこちらがサウンドドライバーの本体のようだが、これも指示通りにインストールする。
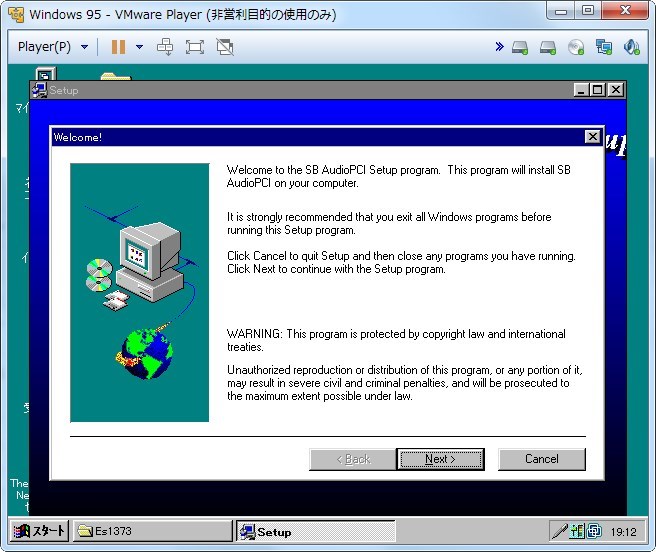
インストールが終わったら、OSを再起動する。
ドライバのインストールが完了した後でWindows95を起動してログオンすると、スタートアップのサウンドが再生されるはずだ。
今回取り上げた3つの手順は、いずれもやってもやらなくてもOSの動作自体に問題はないし、もっとも、冒頭あたりで触れたように、今時Windows95が必要とされることも(全くとは言わないが)ないだろうから、今回の一連の記事はどちらかというと「趣味」寄りな話になる。が、昔のOSもそれはそれで「味わい」があるので、興味があればお試しあれ。
おわり。