VMWareでWindows95を作ってみた・中編
【前回のあらすじ】
オラ、なんだかムラムラしてきたぞ!!!!
「ドラゴンボール」の孫悟空が子作り前にそんなことを叫んだかは定かではないが、それはこの際どうでもいい。このお話は悟空の子作りとはまったく関係のない、VMWare Player上でWindows95の仮想マシンを作る話なのだから。で、前回はWindows95のインストール実行までたどり着いたので、その続きから。
のっけから何やら英語のメッセージが表示されるが、ここでは「セットアップ前にパフォーマンスチェックなどを行いますよ」と言っているので、必要がなければESCキーを押してスキップすればいい。まあ、そんなに時間はかからないものの、わざわざチェックする必要もないと思うが。

次に進んでいくと、キーボードレイアウトを選択するよう求められる。日本語キーボードを使っている場合は、キーボード上の「半角/全角|漢字」キーを押して「Half/Full(Kanji)」を選択する。

で、ここからはGUI画面に切り替わる。詳細な手順は割愛するが、ただOSを入れるだけであれば基本的にそのまま次へ次へと進めていけばいい。ちなみに「セットアップには、約30分から1時間かかります。」と表示されているが、これは当時のPCのスペックでの話。当時はPCの基本性能もさることながらCD-ROMの読み込み速度もそんなに速くなかったり、場合によってはフロッピーディスク数十枚(Windows95には「フロッピーディスク版」というのが存在した)を差し替えながらインストールした(しかもフロッピーディスクの読み込み速度は当時のCD-ROMよりも更に遅い)のでその程度の時間はかかったが、今時のPCでなら数分程度で終わる。こんなところにも、20年の歳月の長さを感じたりする。
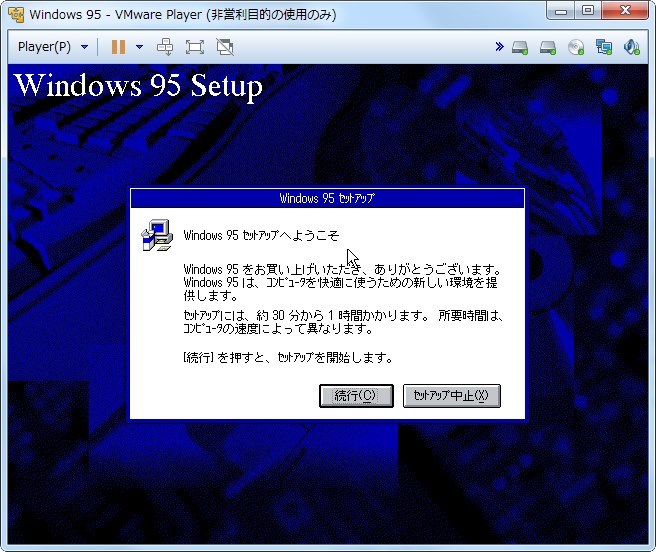
セットアップの途中で、「起動ディスク」を作成するか聞いてくるが、今回は「いいえ」を選択する。ちなみに「はい」を選択すると、フロッピーディスクに起動ディスクと呼ばれるDOSもどきのOSが起動するディスクを作成する。

そんなこんなでセットアップの中盤まで終了。
セットアップは「まだ終わりじゃないぞ、もうちょっとだけ続くんじゃ」の状態で、一度マシンを再起動する。

OSが再起動すると、このような表示が出てOSがハングアップする。
ちなみに下図では文字化けをしているが、環境によっては
「デバイス IOS を初期化中 :
Windows 保護エラーです。コンピュータを再起動してください。」
とか
「デバイス IOS の初期化に失敗しました。Windows 保護エラーです。コンピュータを再起動してください。 」
というメッセージが日本語で表示される。下図はどうやら前者のメッセージらしい。
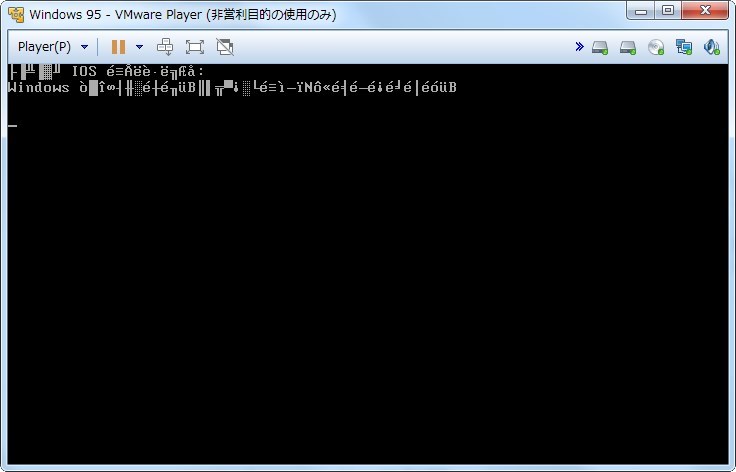
メッセージが日本語か英語で表示されていればいいのだが、上図のように文字化けすると何が何やら分からない。とりあえず「VMWare Windows95 IOS」あたりでググってみる。
原因としては、Windows95では2.1GHzを超える高速なCPU上でOSが起動出来ないというバグが存在しているため。ああ、そういえばそんなトラブルがあったっけ。Windows3.1やWindows98等、他のWindowsでは問題なく動作するのに、何でWindows95だけなんだろう?
考えても仕方がないので、対処する。
対処法としては、「高速CPUパッチ」などと呼ばれるドライバを適用することで、やり方は「Windows95 高速CPU」あたりでググればでてくる。
今回は、バッファローが提供している「WAITFIX.VXD」というドライバをダウンロードして使うことにした。
方法は、ダウンロードした「WAITFIX.VXD」を、Windows95のインストールされたドライブの「C:\Windows\System」フォルダにコピーし、「C:\WIndows」フォルダにある「System.ini」というファイルを編集する。
まずはダウンロードした「WAITFIX.VXD」ファイルをコピーする必要がある。これは前回の記事でやった
・「WAITFIX.VXD」を「作業用ディスク」に「作業用仮想OS」経由でファイルを格納した後
・作業用ディスクをWindows95の仮想マシンに追加して
・Windows95の仮想マシンをDOSのISOイメージから起動し
・COPYコマンドでコピーする
という方法でコピーできる。今回は話の流れの都合上、このタイミングで作業用PCに「WAITFIX.VXD」ファイルを格納しているが、勿論Windows95のインストール前にこのファイルを作業用ディスクに格納しておいても問題はない(というかその方が面倒が少ない)。
コピーが終わったら、仮想マシンを普通に再起動する。
この段階では、まだ対処が完了していないので再び先程のエラーメッセージが表示されるので、ここでもう一回仮想マシンを「リセット」で再起動する。
すると今度は下図のようなメニューが表示されるので、ここで「5. Command prompt only」を選択してENTERキーを押す。

すると、Windowsの「コマンドプロンプト」のような(というかそのまんまだが)画面に切り替わる。
次に、「C:\Windows」フォルダにある「System.ini」というテキストファイルを編集するのだが、コマンドプロンプトには「メモ帳」のようなグラフィカルなテキストエディタがない。
そこで、「edit c:\windows\system.ini」と入力してENTERキーを押す。
下図が「EDIT」というテキストエディタの画面になる。
操作はすべてキーボードで行う。
「↓」キーを押して「[386Enh]」というセクションまでたどり着いたら、そのセクションの一番下に
device=waitfix.vxd
と入力する(下図のように)。なお、今回使用したパッチが「WAITFIX.VXD」なので今回はこのような記述をしているが、前述のようにいわゆる「高速化パッチ」は他にも存在するので、この辺りは適宜読み替えてもらいたい。

その後、「Alt」キー→「F」キー→「X」キーの順番でキーを押すと、「ファイルの保存」メッセージが表示されるので「Y」キーを押して保存して終了する。まあ、この辺りの操作はメモ帳をキーボードで操作する時と同じなのだが。
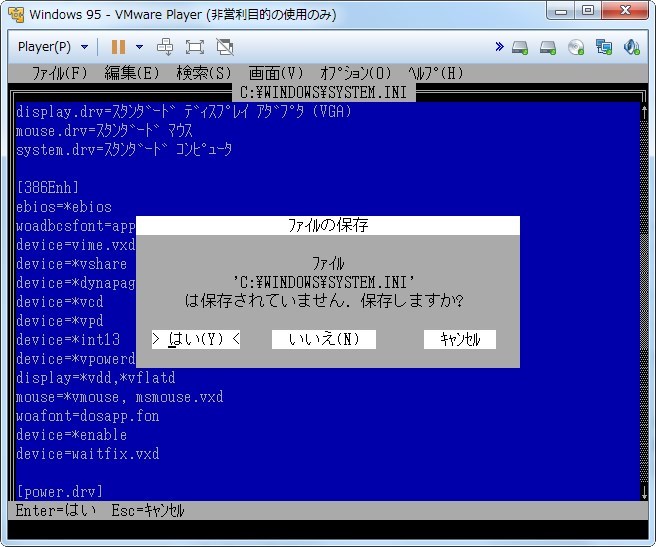
この後、仮想マシンをリセットすると、Windows95のセットアップの続きが実行されるはずだ。
で、最終的に下図の画面まで到達したら、再起動してOSのセットアップが完了となる。

再起動すると、Windows95のロゴ画面が表示され、その後下図のようなログイン画面が表示される。
もっとも、ネットワークで共有ファイルを参照する等の使い方をしない限り、この画面はほとんど「認証」の用を為さないのだが・・・。知らない人もいるかもしれないので補足しておくと、ここで「キャンセル」を押しても普通にデスクトップが表示される。一応、ここで入力したユーザ名毎に「プロファイル」は作成されるのだが、今時のWindowsOSのように「他人のプロファイルにはアクセスできない」訳でもなく、ぶっちゃけ「なんちゃってセキュリティ」だったりする。
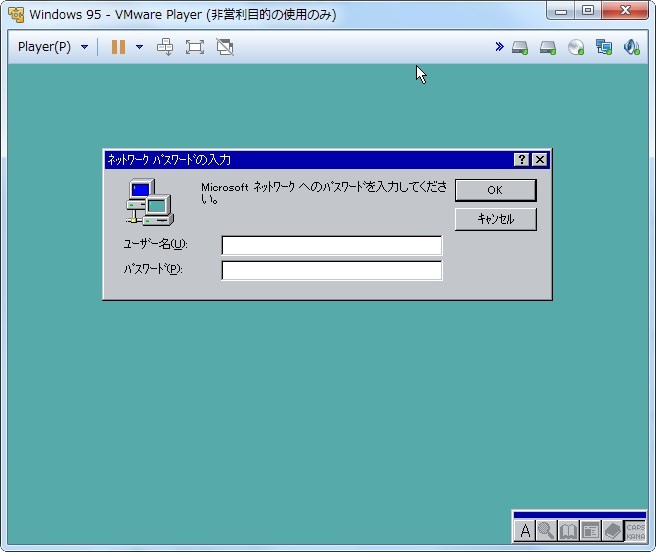
それはさておき、これでようやくWindows95が使えるようになった訳だが、もう少しマシな物に仕上げるため、あと一手間二手間ほど掛けてみる。が、それは次回に。
つづく。