Windows10へのアップグレードの準備をしてみた(その2・XPモードをVMWareに移行 後編)
前回は、XPモードをVMWare Playerに移行する所まで話が進んだので、今回はもう一歩進めて「VMWare Player上のアプリケーションをローカルアプリケーション『風』に使う」方法について。ここで「風」と書いたのは、この先を読んでいただければ分かると思うが、「本家」のXPモードに比べると若干の手順が必要になるため、完全にイコールとはならないということを意味している。
前置きはそのぐらいにして、本題へ。
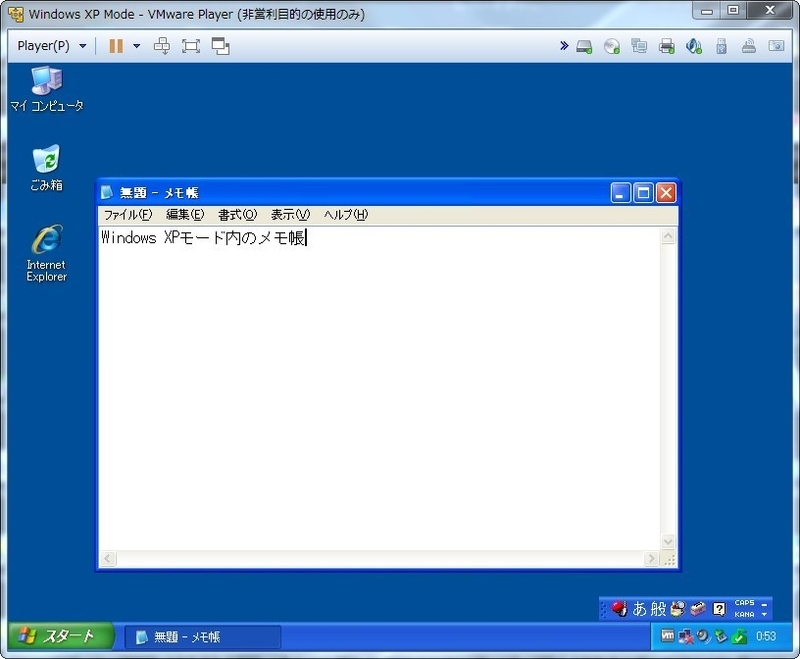
これは説明の必要はないと思うが、VMWare上のXPモード(インポートしたもの:以下、「XPモード」)上でメモ帳を動作させている状態。別段、これと言って特別なものではない。無論、この状態でもXPモード上のアプリケーションを普通に使うことはできる。まあ、XPモードの画面解像度を上げたり、「フルスクリーンモード」で動かせばそれはそれで別段不便はないのだが、VMWare Playerを起動するという操作を行わなければならない分、一手間余計にかかる(大した手間でないと言ってしまえばそれまでだが)ので、もう少しだけ楽をしようというのが今回の話になる。
具体的には、上のメモ帳を
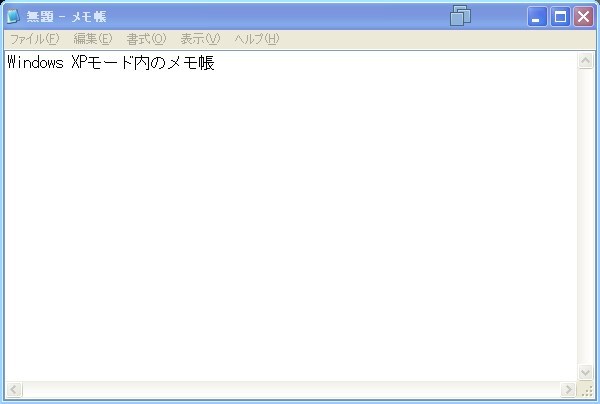
こんな感じで(といってもデスクトップが写っていないんで分かりづらいが)使おう、というものだ。
VMWare Playerには、それを実現するために「ユニティ」という機能がある。「ユニティ」を使うと、VMWare Player上の仮想マシンでで動作するアプリケーションを、あたかもローカルアプリケーションのように使うことが出来る(「ユニティ」の正確な機能についての説明は割愛する。実際には「十分に理解していない」だけなのだが。また、「ユニティ」がどのOSなら対応しているのかは不明。詳しく知りたい方はググってください)。本家XPモードのような機能なのだが、本家との大きな違いとしては、本家では「XPモードの初期設定後にインストールしたアプリケーション」しかローカル(もどき)で使うことが出来なかったのに対して、こちらは上図のようにメモ帳とかペイントなど、「スタート」メニューから呼び出せるアプリケーションは(多分)全て使える点がある。
では、「ユニティ」を使うための手順を見ていく。なお、「ユニティ」を使うためには「VMWare Tools」がインストールされている必要がある。
まずは、通常通りにVMWare Playerを起動して(あ、待って、そこで読むのを止めないで!)、XPモードの仮想マシンを起動する。これは最低一回はやらなければならない手順になる。
XPモードの仮想マシンが起動したら、VMWare Playerの「Player」メニューから「ユニティ」を選択する。ちなみに、ここで既にアプリケーションが立ち上がっていると、この操作のあと、そのアプリケーションがローカルアプリのような見栄えになる。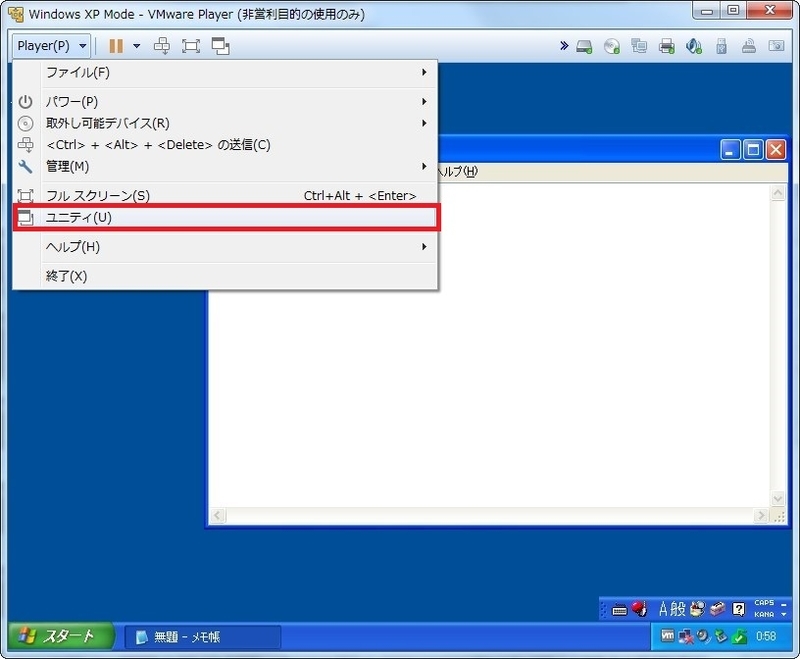
「ユニティ」を実行すると、VMWare Playerのアプリケーションウィンドウ(仮想マシンを表示しているウィンドウ)が消えて、画面左下に下図のようなウィンドウ(実際にはメニューなのだが)が表示される。

なお、上図のウィンドウが消えてしまった場合(数秒経つと表示が消える)は、「Ctrl」+「Shift」+「U」キーを押すことで再度表示させることができる。ここからが今回の話の肝になる部分だが、このメニューからアプリケーションを起動することになる。
上のウィンドウ(以下「ユニティのメニュー」)は、ウィンドウズで言うところの「スタートボタン」と同じ働きをする。
つまり、これをくりっくすると下図のような感じになる。
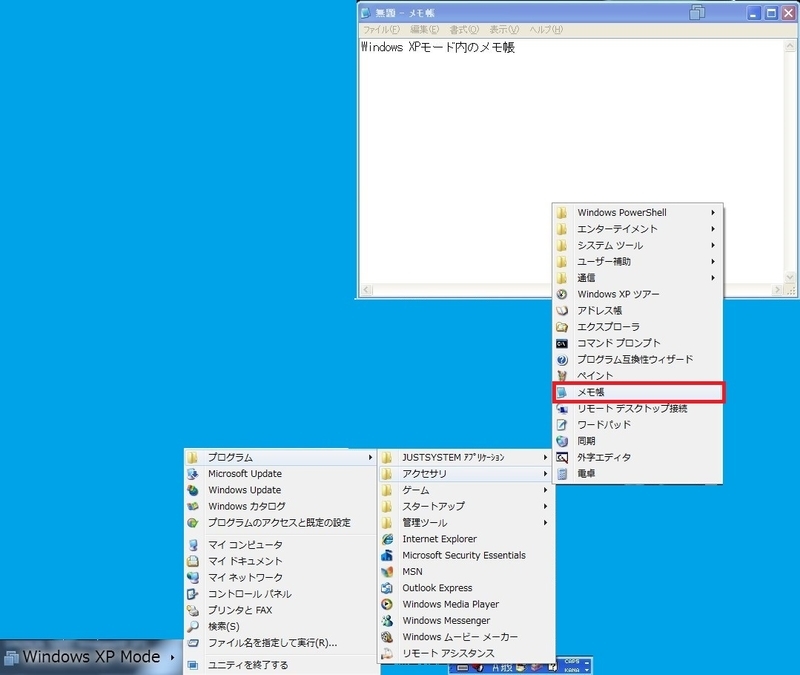
見ての通り、まんま「スタートメニュー」と同じ動きをする。ちなみに上図に写っているメモ帳とMS-IMEは、XPモードのものだ。で、ここで目的のメニュー(今回は「メモ帳」)を選択すると、そのアプリケーションが、あたかもローカルで起動したように起動するという訳だ。ちなみに、「ユニティ」を使って起動したアプリケーションのタイトルバーには、それを示すマーク(四角形が重なったようなマーク)が表示されるので、それによって本物のローカルアプリケーションとの区別が付けられる。
では、「ユニティ(で起動した仮想マシン上のアプリケーション)」を完全に終わらせるにはどうすればよいか。起動しているアプリケーションを「×」ボタンで閉じるだけでは、仮想マシン自体は終了しない。ここは本家XPモードとの違いなので注意が必要(本家の場合は、アプリケーションを閉じると、自動的にOSが休止状態になる)。終了のさせ方は、大雑把に言うと
・「ユニティ」を終了して仮想マシンのウィンドウに戻る
・仮想マシンをシャットダウンする
という流れになる。
ということで、まずは「ユニティ」を終了させる必要がある。これには2つの方法がある。
まず一つ目。
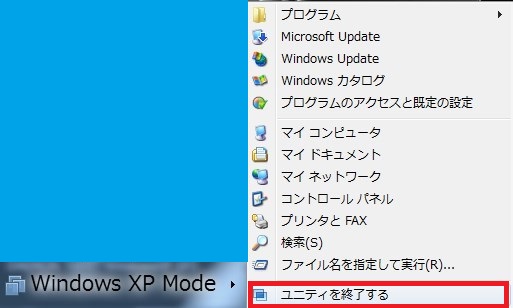
「ユニティのメニュー」から「ユニティを終了する」を選択すると、通常の仮想マシンウィンドウに戻る。
次に、もう一つのやり方。
ホストOSのタスクバーを注意深く見れば分かるのだが、下図のように「ユニティ」動作中もVMWare Playerの仮想マシンウィンドウはタスクバー上に表示されている(この辺りは本家と異なる。本家の場合はOSは完全に「裏方」に回っている)。

ここで仮想マシンウィンドウ(下図の左側のアイコン)をクリックすると、次のようなウィンドウが表示される。
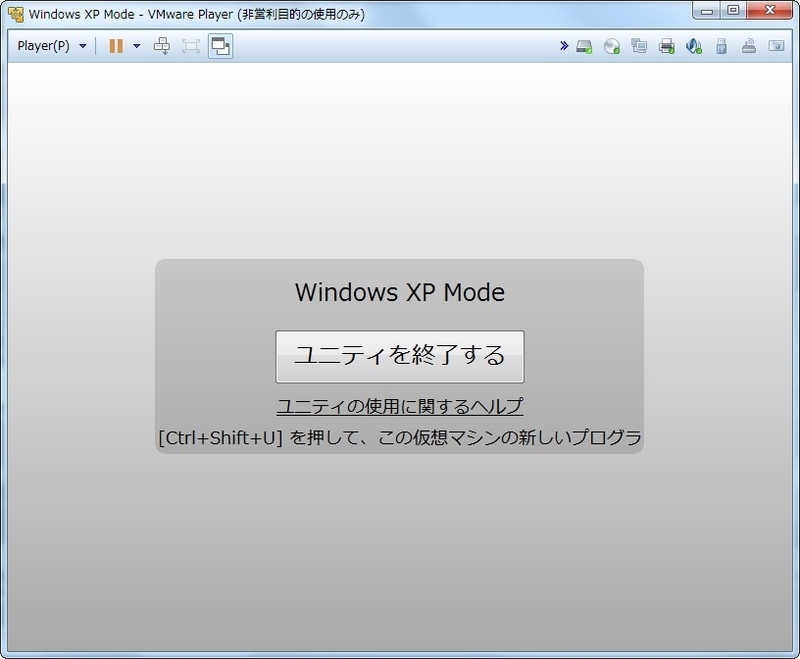
何というか彩りに欠けた画面だが、「ユニティ」実行中は仮想マシンウィンドウの表示はこのようになるので、画面上の「ユニティを終了する」ボタンをクリックすれば、通常のOS画面に戻る。
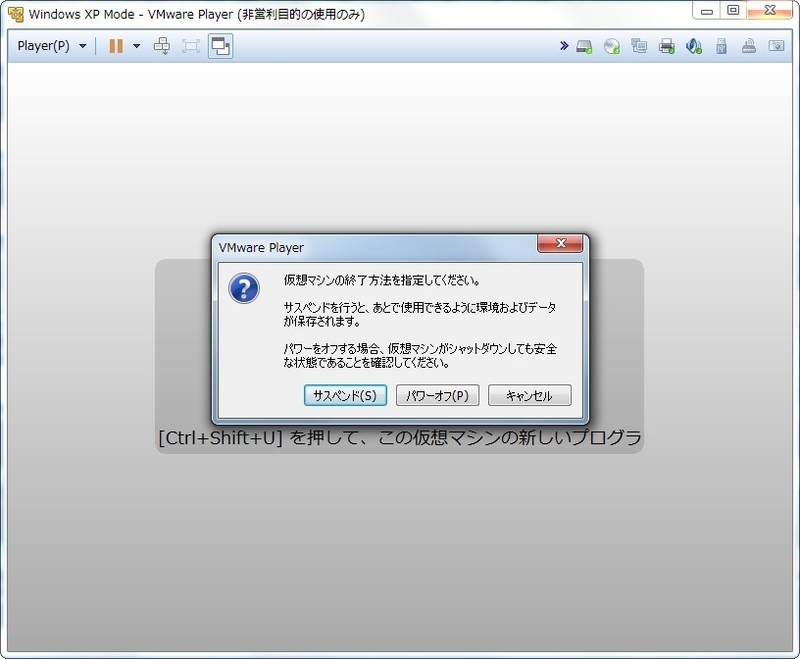
ちなみに仮想マシンウィンドウを「×」ボタンで閉じようとすると、VMWare Playerでおなじみの上図のようなダイアログが表示されるが、「ユニティ」実行中にこれをやった場合にどうなるかは試していないので、できれば止めておいた方がいいのではないかと。
それはさておき、「ユニティ」を終了させるとOSの画面が表示されるので、あとは通常通りのシャットダウンを行えばいい。これは本家とちがって必ずやらなければならない手順になる(ここは本家に一歩譲る部分)。
以上が「ユニティ」の使い方の基本になるが、話はまだ続く。
ぶっちゃけ、これまで書いた手順だと、アプリケーションを起動するまでに結構手間がかかる。もっと楽にアプリケーションを起動する方法はないのか?と思ったそこのアナタ、あるんですよ、これが!
実は、「ユニティ」のメニューの項目は(少なくともアプリケーションに限っては)、ローカルのデスクトップにアイコンを作成することができる。次にその手順を見ていく。
まず、「ユニティ」が使えるようにする所までは同じ手順なので省略する。ユニティのメニューを開いたら、目的のアプリケーションのあるところまでメニューをたどってゆき、そのメニュー上で右クリックする。すると、「デスクトップにショートカットを作成」というコンテキストメニューが表示されるので、これを選択すると・・・

デスクトップ上にショートカットが出来る(今回は「メモ帳」のアイコンを作ってみた)。

次回からは、このアイコンをダブルクリックすると、仮想OSが起動→「ユニティ」を実行→「アプリケーションの起動」の一連の流れが自動的に行われるようになる。なお、前回触れた「自動ログオン」を設定していないと、途中でログオン認証を求められるので注意が必要。
上図のアイコンをダブルクリックしてからの流れ的には下図のような感じになる。
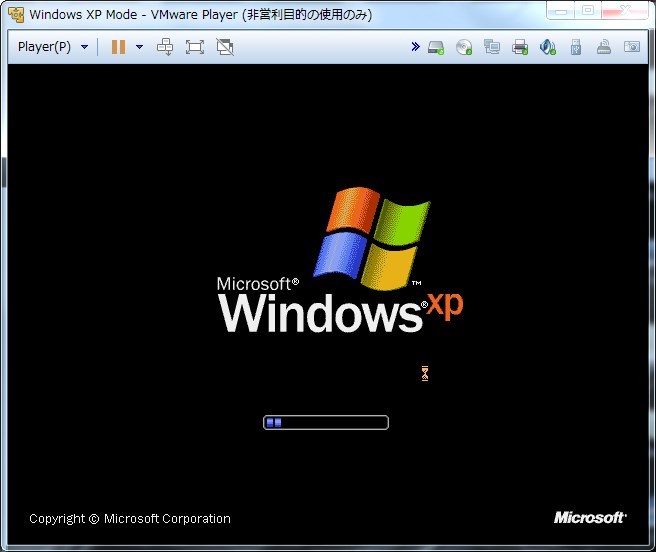
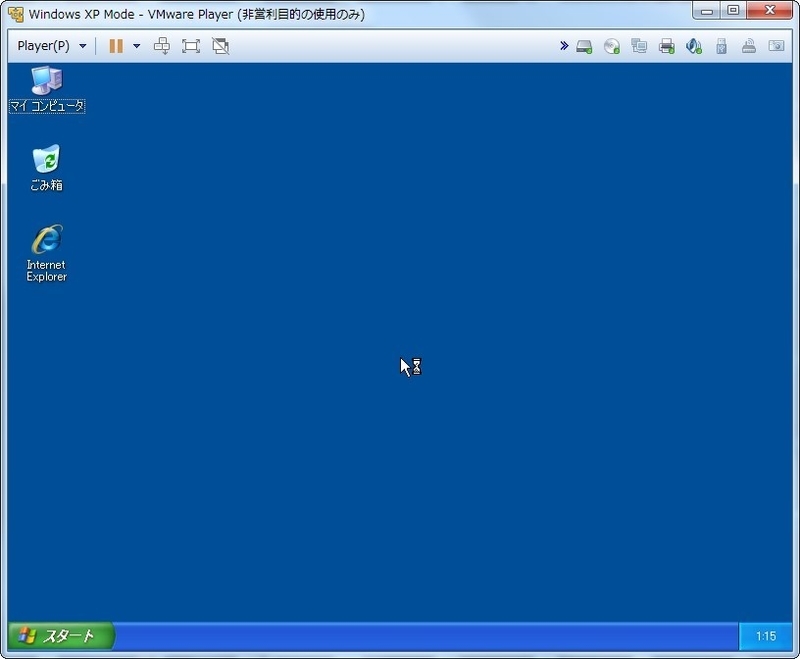
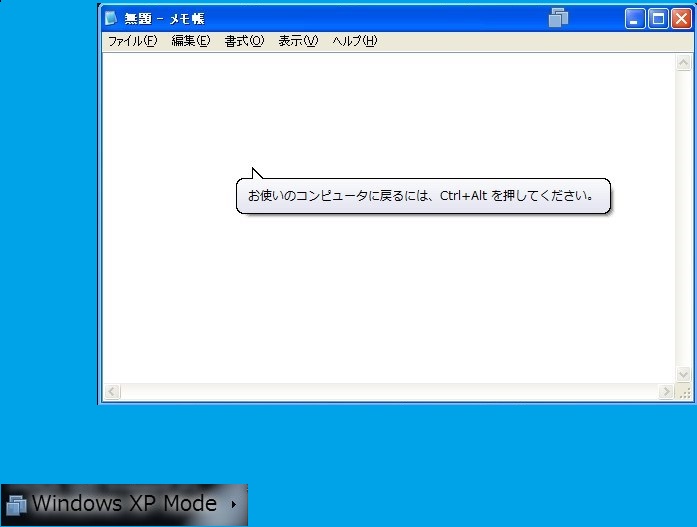
終了の仕方は前述の方法と同じになる。
と言うことで、「ユニティ」の機能を使うと、VMWare Player上でも本家XPモードに近い仮想アプリケーションの運用が可能になる。もちろん、前回触れた「フォルダの共有」を使うことで、ホストOSとのデータの受け渡しも可能だ。
これでとりあえず、XPモード亡き後の対応が出来ることが分かった。
次はリモートコントロールソフトの検証か・・・
つづく。
前置きはそのぐらいにして、本題へ。
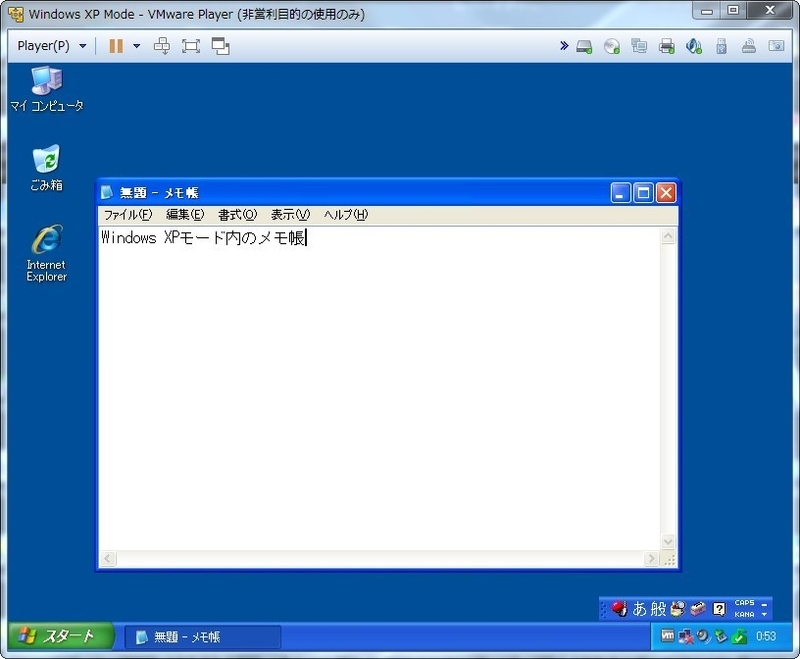
これは説明の必要はないと思うが、VMWare上のXPモード(インポートしたもの:以下、「XPモード」)上でメモ帳を動作させている状態。別段、これと言って特別なものではない。無論、この状態でもXPモード上のアプリケーションを普通に使うことはできる。まあ、XPモードの画面解像度を上げたり、「フルスクリーンモード」で動かせばそれはそれで別段不便はないのだが、VMWare Playerを起動するという操作を行わなければならない分、一手間余計にかかる(大した手間でないと言ってしまえばそれまでだが)ので、もう少しだけ楽をしようというのが今回の話になる。
具体的には、上のメモ帳を
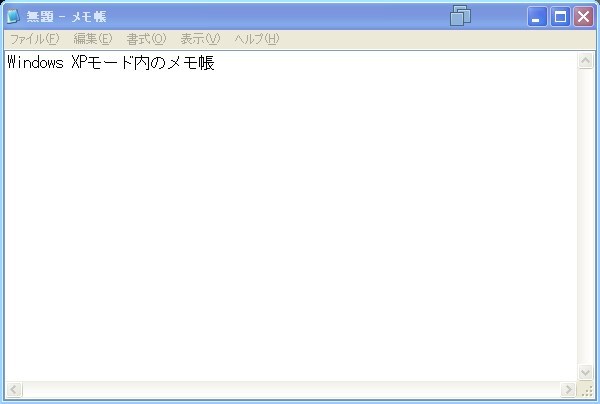
こんな感じで(といってもデスクトップが写っていないんで分かりづらいが)使おう、というものだ。
VMWare Playerには、それを実現するために「ユニティ」という機能がある。「ユニティ」を使うと、VMWare Player上の仮想マシンでで動作するアプリケーションを、あたかもローカルアプリケーションのように使うことが出来る(「ユニティ」の正確な機能についての説明は割愛する。実際には「十分に理解していない」だけなのだが。また、「ユニティ」がどのOSなら対応しているのかは不明。詳しく知りたい方はググってください)。本家XPモードのような機能なのだが、本家との大きな違いとしては、本家では「XPモードの初期設定後にインストールしたアプリケーション」しかローカル(もどき)で使うことが出来なかったのに対して、こちらは上図のようにメモ帳とかペイントなど、「スタート」メニューから呼び出せるアプリケーションは(多分)全て使える点がある。
では、「ユニティ」を使うための手順を見ていく。なお、「ユニティ」を使うためには「VMWare Tools」がインストールされている必要がある。
まずは、通常通りにVMWare Playerを起動して(あ、待って、そこで読むのを止めないで!)、XPモードの仮想マシンを起動する。これは最低一回はやらなければならない手順になる。
XPモードの仮想マシンが起動したら、VMWare Playerの「Player」メニューから「ユニティ」を選択する。ちなみに、ここで既にアプリケーションが立ち上がっていると、この操作のあと、そのアプリケーションがローカルアプリのような見栄えになる。
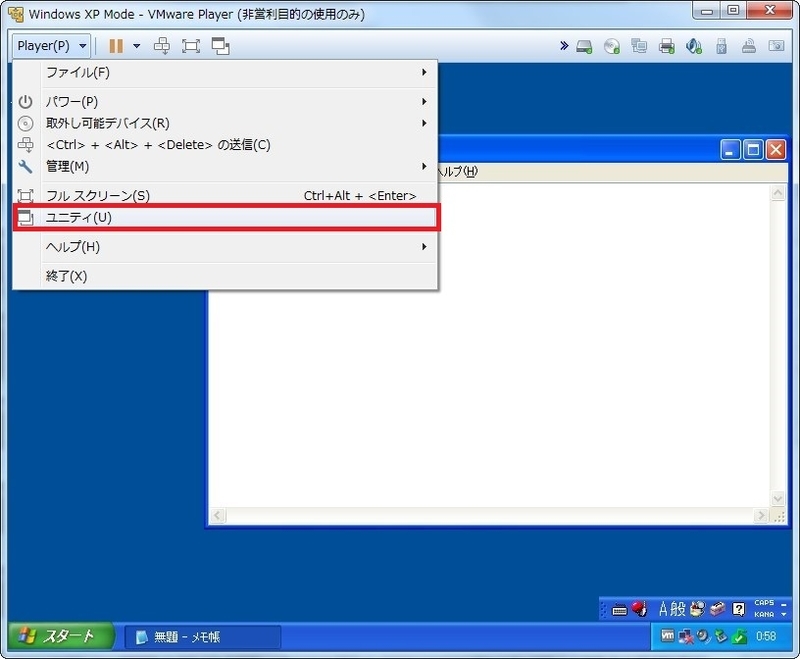
「ユニティ」を実行すると、VMWare Playerのアプリケーションウィンドウ(仮想マシンを表示しているウィンドウ)が消えて、画面左下に下図のようなウィンドウ(実際にはメニューなのだが)が表示される。
なお、上図のウィンドウが消えてしまった場合(数秒経つと表示が消える)は、「Ctrl」+「Shift」+「U」キーを押すことで再度表示させることができる。ここからが今回の話の肝になる部分だが、このメニューからアプリケーションを起動することになる。
上のウィンドウ(以下「ユニティのメニュー」)は、ウィンドウズで言うところの「スタートボタン」と同じ働きをする。
つまり、これをくりっくすると下図のような感じになる。
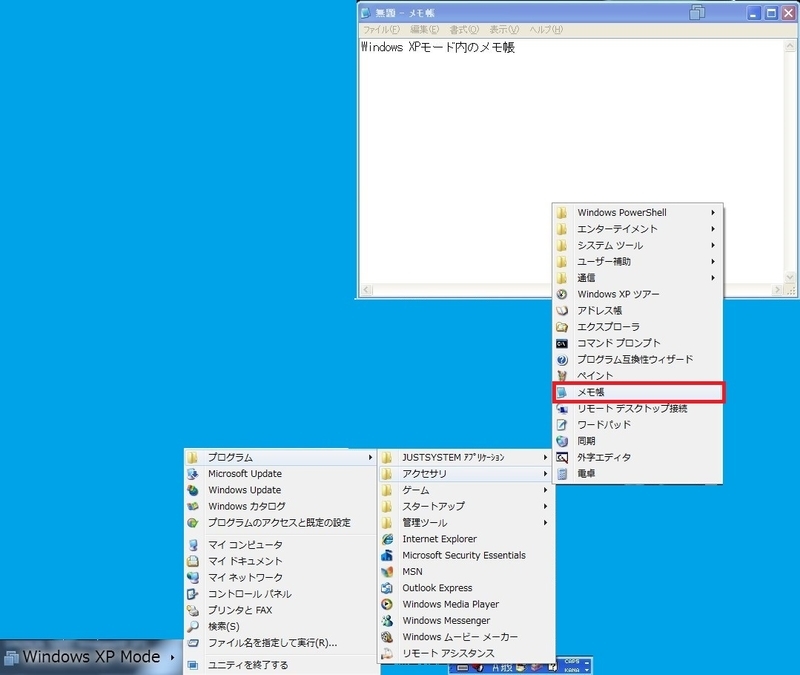
見ての通り、まんま「スタートメニュー」と同じ動きをする。ちなみに上図に写っているメモ帳とMS-IMEは、XPモードのものだ。で、ここで目的のメニュー(今回は「メモ帳」)を選択すると、そのアプリケーションが、あたかもローカルで起動したように起動するという訳だ。ちなみに、「ユニティ」を使って起動したアプリケーションのタイトルバーには、それを示すマーク(四角形が重なったようなマーク)が表示されるので、それによって本物のローカルアプリケーションとの区別が付けられる。
では、「ユニティ(で起動した仮想マシン上のアプリケーション)」を完全に終わらせるにはどうすればよいか。起動しているアプリケーションを「×」ボタンで閉じるだけでは、仮想マシン自体は終了しない。ここは本家XPモードとの違いなので注意が必要(本家の場合は、アプリケーションを閉じると、自動的にOSが休止状態になる)。終了のさせ方は、大雑把に言うと
・「ユニティ」を終了して仮想マシンのウィンドウに戻る
・仮想マシンをシャットダウンする
という流れになる。
ということで、まずは「ユニティ」を終了させる必要がある。これには2つの方法がある。
まず一つ目。
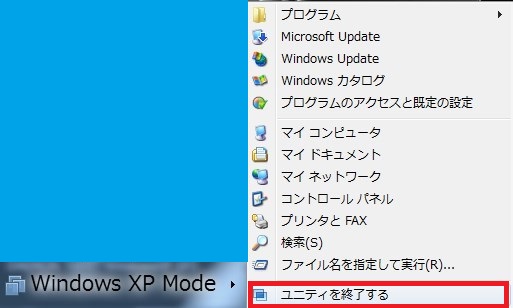
「ユニティのメニュー」から「ユニティを終了する」を選択すると、通常の仮想マシンウィンドウに戻る。
次に、もう一つのやり方。
ホストOSのタスクバーを注意深く見れば分かるのだが、下図のように「ユニティ」動作中もVMWare Playerの仮想マシンウィンドウはタスクバー上に表示されている(この辺りは本家と異なる。本家の場合はOSは完全に「裏方」に回っている)。
ここで仮想マシンウィンドウ(下図の左側のアイコン)をクリックすると、次のようなウィンドウが表示される。
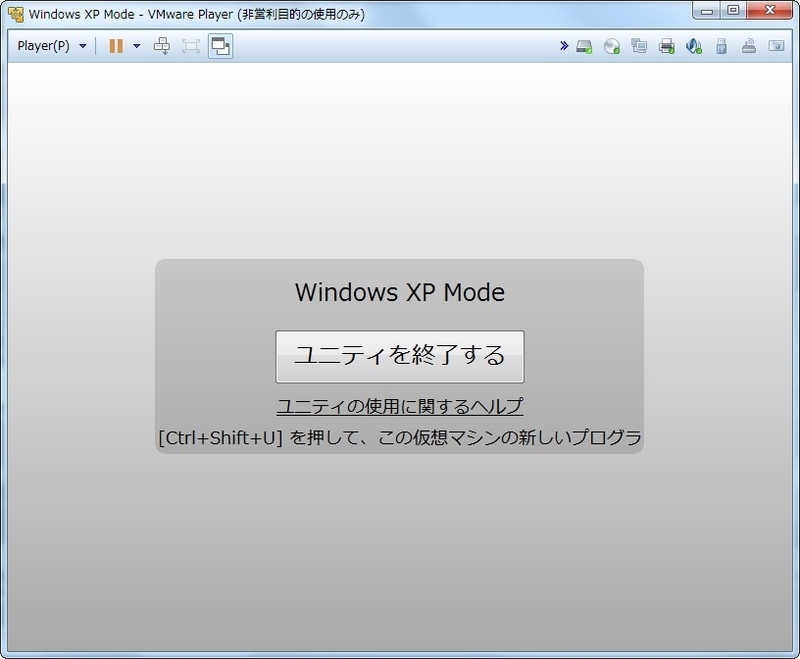
何というか彩りに欠けた画面だが、「ユニティ」実行中は仮想マシンウィンドウの表示はこのようになるので、画面上の「ユニティを終了する」ボタンをクリックすれば、通常のOS画面に戻る。
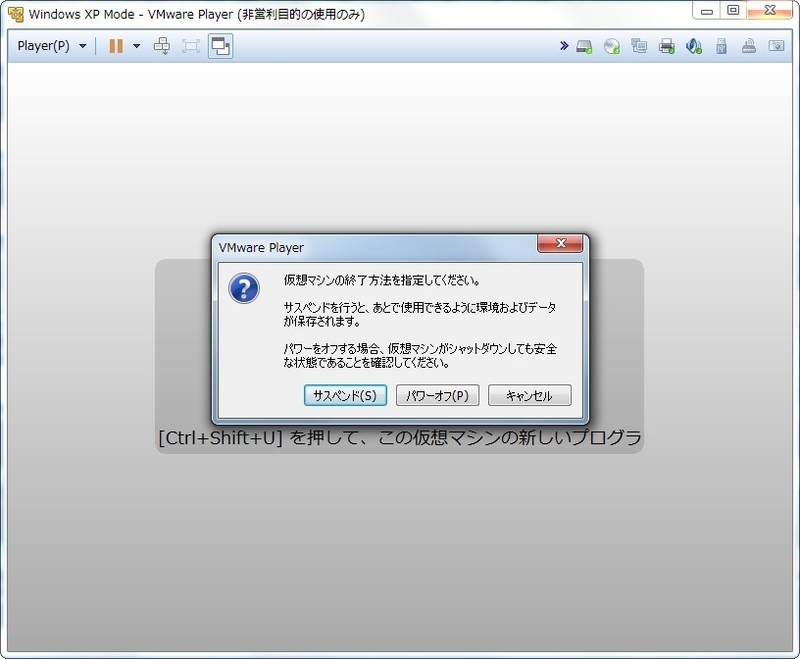
ちなみに仮想マシンウィンドウを「×」ボタンで閉じようとすると、VMWare Playerでおなじみの上図のようなダイアログが表示されるが、「ユニティ」実行中にこれをやった場合にどうなるかは試していないので、できれば止めておいた方がいいのではないかと。
それはさておき、「ユニティ」を終了させるとOSの画面が表示されるので、あとは通常通りのシャットダウンを行えばいい。これは本家とちがって必ずやらなければならない手順になる(ここは本家に一歩譲る部分)。
以上が「ユニティ」の使い方の基本になるが、話はまだ続く。
ぶっちゃけ、これまで書いた手順だと、アプリケーションを起動するまでに結構手間がかかる。もっと楽にアプリケーションを起動する方法はないのか?と思ったそこのアナタ、あるんですよ、これが!
実は、「ユニティ」のメニューの項目は(少なくともアプリケーションに限っては)、ローカルのデスクトップにアイコンを作成することができる。次にその手順を見ていく。
まず、「ユニティ」が使えるようにする所までは同じ手順なので省略する。ユニティのメニューを開いたら、目的のアプリケーションのあるところまでメニューをたどってゆき、そのメニュー上で右クリックする。すると、「デスクトップにショートカットを作成」というコンテキストメニューが表示されるので、これを選択すると・・・

デスクトップ上にショートカットが出来る(今回は「メモ帳」のアイコンを作ってみた)。

次回からは、このアイコンをダブルクリックすると、仮想OSが起動→「ユニティ」を実行→「アプリケーションの起動」の一連の流れが自動的に行われるようになる。なお、前回触れた「自動ログオン」を設定していないと、途中でログオン認証を求められるので注意が必要。
上図のアイコンをダブルクリックしてからの流れ的には下図のような感じになる。
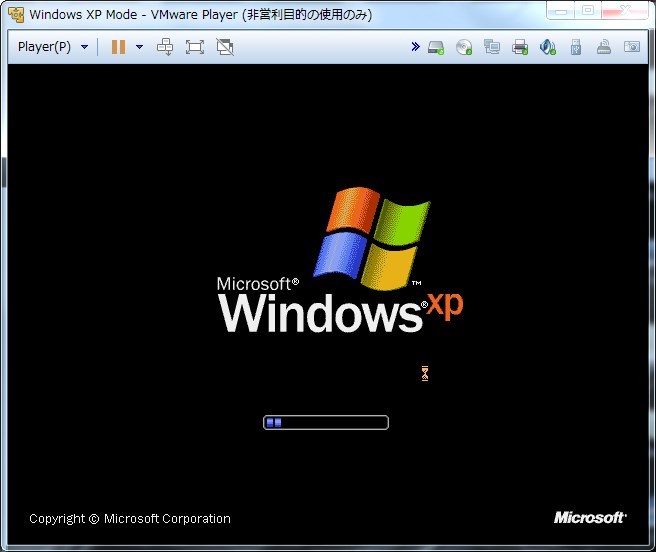
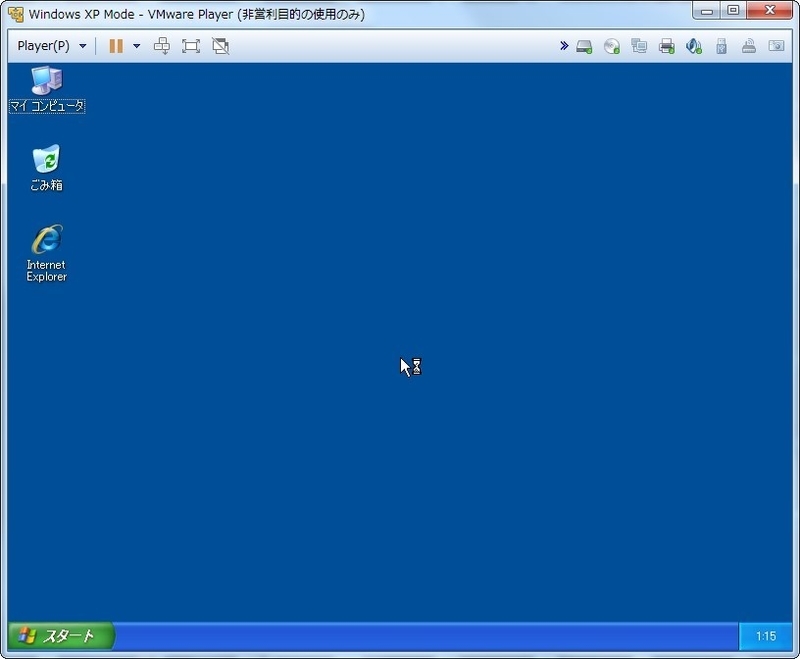
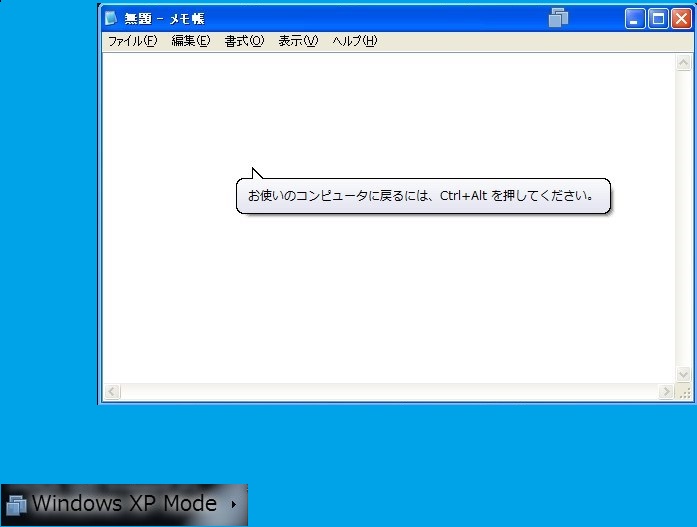
終了の仕方は前述の方法と同じになる。
と言うことで、「ユニティ」の機能を使うと、VMWare Player上でも本家XPモードに近い仮想アプリケーションの運用が可能になる。もちろん、前回触れた「フォルダの共有」を使うことで、ホストOSとのデータの受け渡しも可能だ。
これでとりあえず、XPモード亡き後の対応が出来ることが分かった。
次はリモートコントロールソフトの検証か・・・
つづく。